When people purchase a new Computer, the performance is very good but as time passes the Computer gets slow. People think that laptop life is over now but it’s not hard to make Windows 10 faster. In this blog, I will share 5 ways to make your Windows faster. This method works on every Windows. It’s very easy to make Windows faster and improve its performance.
There are a few tips and tricks you just need to do for making your Windows faster. It will take a few minutes to try out these simple steps on your Computer and boost the performance.
5 Ways to make your Windows Faster
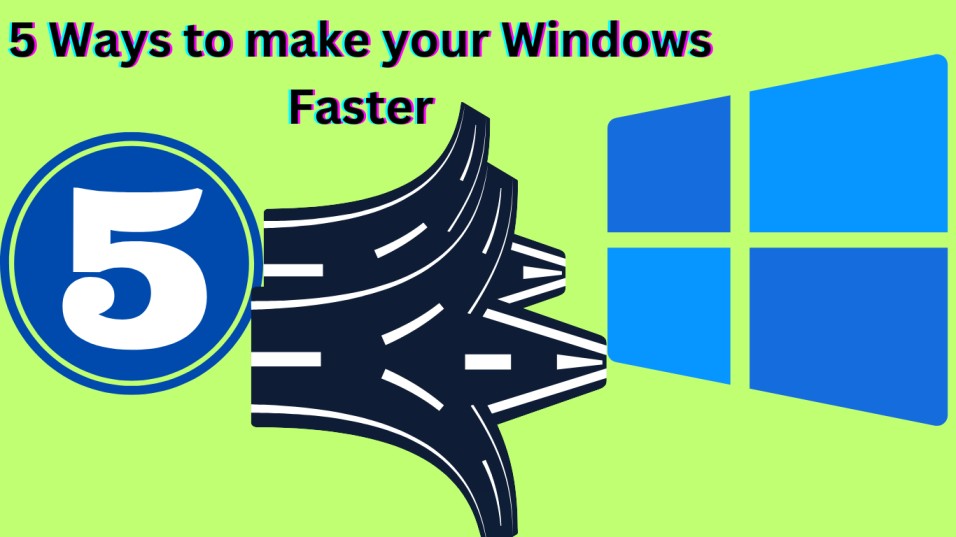
Turn on Game Mode
Microsoft Corporations Creators added a new feature in Windows 10 and Windows 11 called Game Mode. You can increase the performance of any application or game in Windows with the help of Windows Game Mode. You can directly activate Game Mode by pressing Windows + G Key or you can activate it from the setting. Many people have a misunderstanding that Game Mode is used for optimizing the Games performance but it’s not right, Game Mode can boost whole Windows Speed.
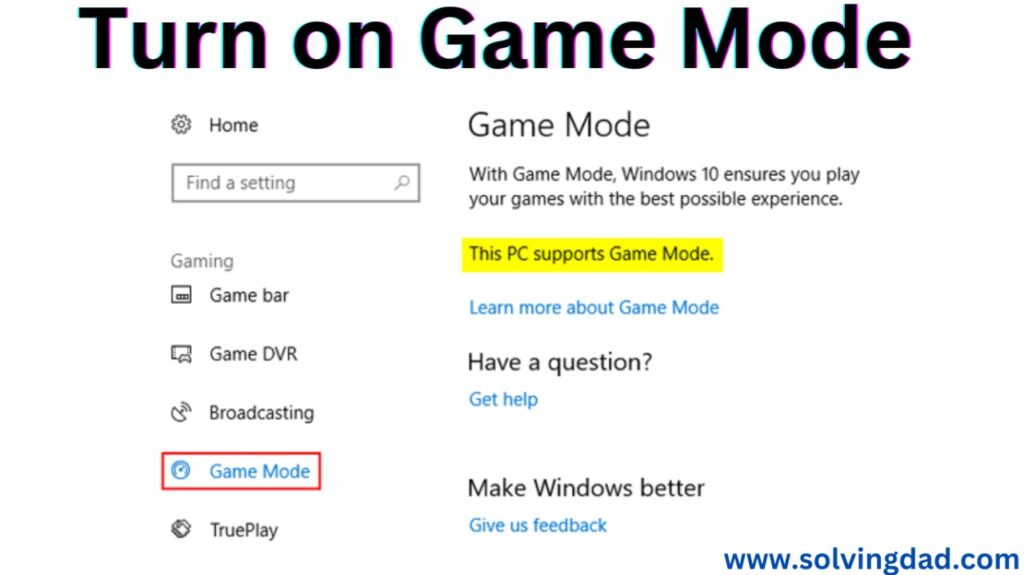
To enable Game Mode from the settings follow the given path:
Open Settings> Click on Gaming > Select Game Mode
Now you will see the Game Mode toggle button. By enabling Game Mode your Windows performance will be increased. Most of the time it is used for games only when you need more speed in other applications you can manually enable it for increasing the speed. Game Mode is one of the 5 Ways to make your Windows Faster. By turning on the Game Mode on Computer, it will boost your Windows. It stops the processing of the background apps and clears the cache memory. Game Mode increases gaming performance a few times better.
Speed up the processor
There are only three default settings in Windows Power Settings. Power Settings scales up the performance of Windows to match workloads. The three default settings of the Power Plan are Balanced, High Performance, and Power Saver. In Balanced Mode, Windows performance will be constant like normal. Windows also recommends Balanced settings. It automatically balances energy consumption on capable hardware. You can also disable startup applications that run in the background. When Windows starts it automatically starts running. Disabling the background application will result in a decreased load on the process and speed up the processor.
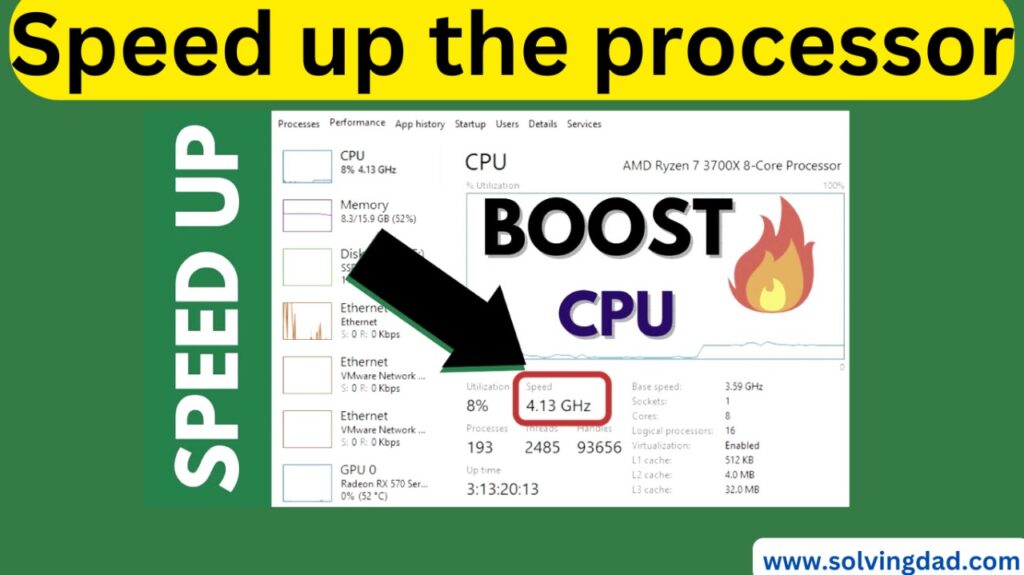
In Power Saver mode, Windows work on very low settings like low screen brightness, low processor performance, etc. It reduces Computer’s performance and saves the energy of the battery. In High Performance, Windows runs on high usage. It increases the performance of the Computer and energy consumption on the hardware of the computer. It also consumes a high battery. You can change the settings by navigating the Power Option in the Control Panel. Speeding up the Processor is the second way among the 5 Ways to make your Windows Faster.
Uninstall Unwanted Apps
By uninstalling the unwanted applications from the Computer you can increase your Windows performance by a few points. Removing a program completely from the Computer is not as simple as you thought, some of the files are still left after uninstalling the application. If you want to remove the program completely you have to delete it from the registry (file location of the program) of the application. You can Uninstall windows apps by two different methods, Settings and Control Panel.

If you want to uninstall a program from the Control Panel follow the given path:
- Click on the start button.
- Search Control Panel and Open it.
- Now Click on the category option in the right-upper corner and select Large Icons.
- Now Select the Program Option.
- Open Programs and Features.
- Now Select the application or program which you want to uninstall.
- After clicking on the uninstall button, also tick the delete program data.
Uninstall Unwanted applications from Windows settings:-
- Click on the start button.
- Open the Settings.
- Find the apps section and open it.
- Now a list of installed applications will be viewed in front of you.
- Uninstall the unwanted apps.
Remove Temporary Files
You can remove temporary files from the Computer, it will increase the speed of the windows. Most of the windows Temporary files are stored in the Temp folder of the Windows. You can locate the Temp folder by Opening the Run. To open Run Press Windows + R button and type temp then press enter. After pressing enter a folder will be opened, Delete all the files from that folder. In the Run program, type a new command %temp% and press enter. Delete all the files from this folder also.
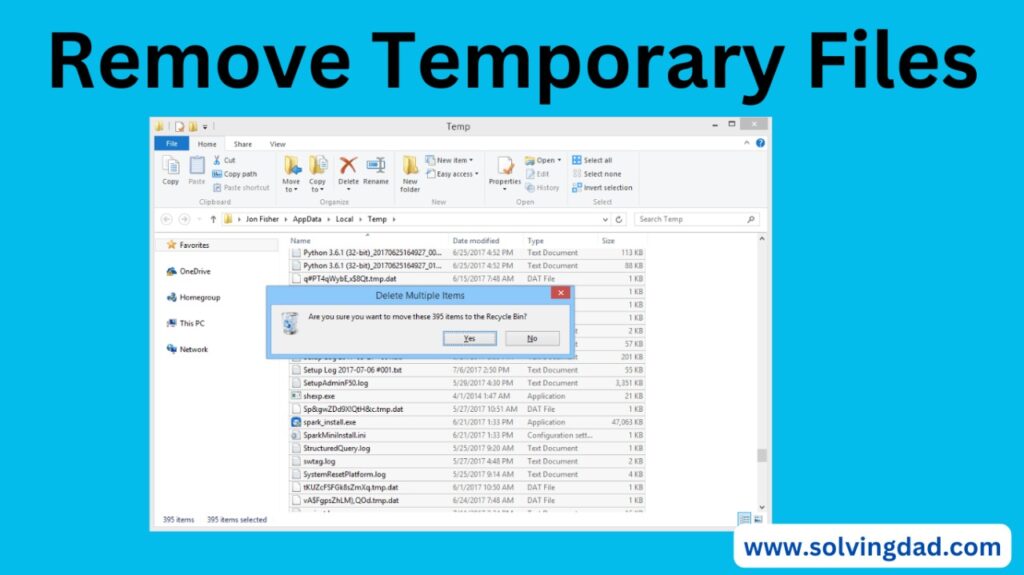
Now go to your Desktop and right-click on the Recycle Bin and select Empty Recycle Bin. This will delete all the files and folders from the Recycle Bin which were temporarily deleted. The other way to delete the Temporary files and folders is Disk Cleanup. For Disk Cleanup, go to This PC and right-click on Drive C, and select Properties. In the properties, click on Disk Cleanup. Select all the folders in the disk cleanup and delete them.
Turn off visual effects
You can increase your windows speed by turning off Visual effects from the Control Panel. Windows offer a very easy way to turn off all Visual settings. You can turn off the Visual setting from the Control Panel. First, Go to Control Panel > System> Advanced System Settings >Advanced > Performance and choose Settings. Now click on the radio button for adjusting the best performance to turn off all the visual effects. Disabling visual effects in Control Panel makes the computer fast but things will not look good. It looks like an older Computer. We advise you to don’t disable all the visual effects on windows. Visual Effects make Windows very attractive and smooth.

You can make your Windows Faster by applying these methods on your Computer. Try all these methods on your Computer to make your Computer fast. I hope you like this post.
Some more tips to improve your PC Performance in all Windows:
- Make sure that your Windows and device drivers are up to date.
- Restart your computer and only launch the required applications.
- Apply ReadyBoost for better performance
- Confirm that the system is controlling the page file size.
- Double-check for low disc space and clear up space.
- Change Windows 7’s performance and appearance. Stop syncing with OneDrive.
- Disable pointless startup programmes
- Scan for and get rid of malware and viruses
- Restore your computer from a system restore point.
Frequently Asked Questions
Why is my PC so slow?
If your Computer starts to lag, it’s probably because you’re running too many programs. The amount of processing power required to run many programs has an impact on the performance and speed of the PC. You can also follow our 5 Ways to Make your Windows Faster Article.
What increases system speed?
Upgrading RAM can increase systems speed.
How can I speed up a Slow Computer?
Deleting Temporary Files can speed up your Computer’s speed.
How can I boost my PC?
The 5 Ways to make your Windows Faster are:
1. Turn on Game Mode
2. Speed up the Processor
3. Uninstall Unwanted Apps
4. Remove Temporary Files
5. Turn off Visual Effects
How can I fast my Computer?
By following all these above steps you can make your Computer fast. I have shared 5 Ways to make your Windows Faster.
Conclusion
Try all these methods on your computer, it will help to increase your Windows speed. These are the basic methods that everyone can use. You don’t need to be a professional for doing these settings. Not only Windows speed, but it will also increase the life of your Computer.
Everyone likes a fast PC and this also makes a good impression on the user. In this article, I have shared 5 Ways to Make your Windows Faster. I hope you like reading our blog. So, you should try out all these methods and share your experience in the comments.
Thank you for Visiting our Website. Please Visit again solvindad.com
Happy Learning!
