Airpods may be known for being easy to set up on iOS devices, but setting them up on Windows isn’t all that difficult. Connecting your AirPods with your PC may not be as easy as iOS devices just a little more difficult. AirPods are designed to work seamlessly with your iPhone and other Apple devices. However, like any other Bluetooth device, it can also connect to a Windows PC.
To connect your AirPods to your Windows 10 computer, put your AirPods in the case, open the case, and hold the button on the case until the lights start blinking. Finally, go to Start>Settings>Devices>Bluettoh & other devices and click Add Bluetooth or other devices.

Connecting your AirPods to your Windows 10 required a few extra steps (as compared to other compatible iOS devices), but it’s still very easy. The good news is that AirPods, like all true wireless headphones, use Bluetooth. This means you can connect to other non-Apple devices with a Bluetooth module. This includes Android, Xbox, and PlayStation.
But before we get into the details of connecting your AirPods to your Windows computer, keep in mind that not all Windows computers, specially dedicated desktop PCs, come with Bluetooth.
How to Connect AirPods with Windows 10 Computer?
To check if your PC has Bluetooth, right-click Start > Device Manager and check if there is an entry for Bluetooth. You should find a Bluetooth option listed under Network Connections. If not, it means your device doesn’t have Built-in Bluetooth capabilities.

Here are some steps that can help you to Connect your AirPods to your Windows 10 Computer:
- Check the battery life of your AirPods in their case. If the status light is orange or green, it means your AirPods have some battery left.
- Press and hold the setup button at the back of the case until the status light starts flashing orange and then white. This shows that they are in pairing mode.
- On your Windows 10 PC, open the Windows Start menu in the bottom left corner of your screen and go to Settings.
- After that Select the Devices options from Settings.
- Click the Bluetooth & Other Devices selection in the left sidebar and make sure Bluetooth is turned on. Then click the plus sign that says Add Bluetooth or other devices at the top of the tab.
- This will bring up the Add Device tab. A list of Bluetooth devices within range is displayed.
- Then click Bluetooth and other devices. It should appear in the left sidebar and should already be selected by default.
- Click Done and you should see a message that your AirPods are successfully connected.
- Then you can take your AirPods out of the case and use them however you like.
Please note that some AirPods features may not work when used with a Microsoft laptop or Windows PC. This includes features like automatic in-ear detection, instant pairing, battery status indicator, gesture customization, Siri, and more.
How to Disconnect your AirPods from Windows 10 Computer?
As with any Bluetooth device, when you are not using your AirPods, you can easily unpair them from other devices. Here’s how to Disconnect your AirPods from your Windows 10 Computer.
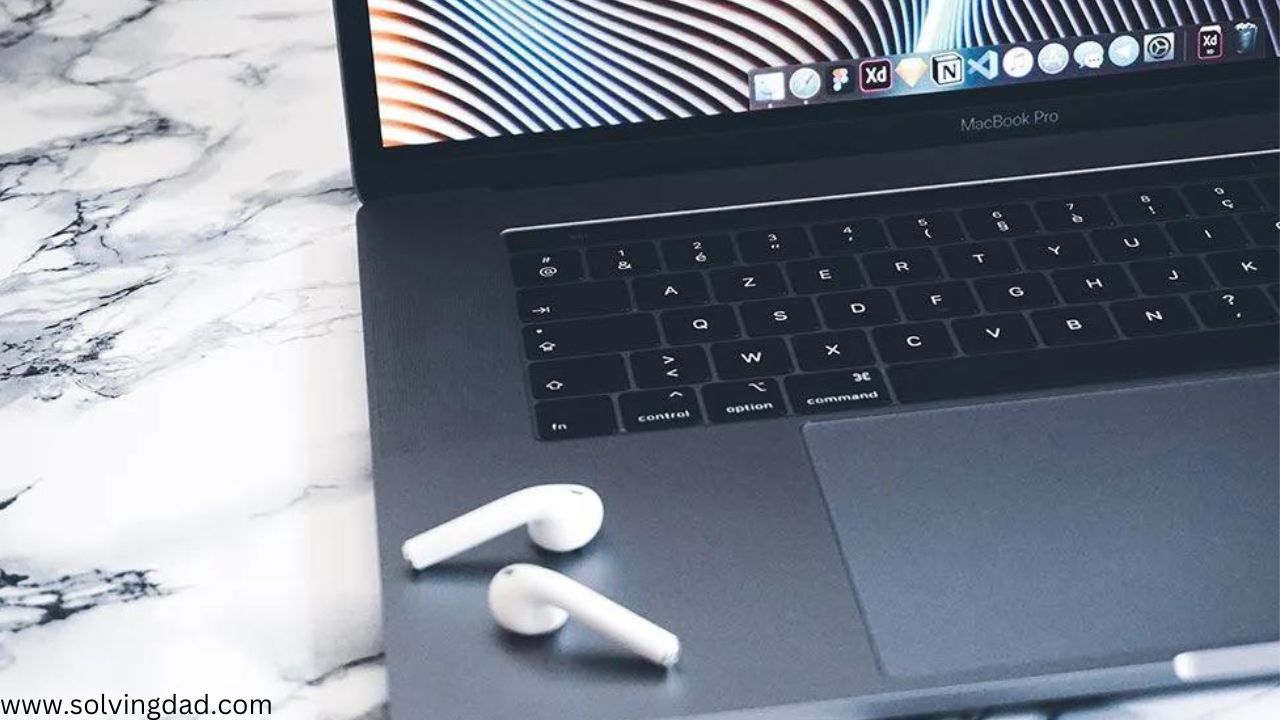
If you want to disconnect your AirPods from your Windows 10 Computer, Go to Start > Settings > Devices > Bluetooth & other devices. Then click on your AirPods and select Remove Devices. Finally, click Yes to connect your AirPods from your Windows 10 Computer. Follow the given steps to understand in detail:
- From the Windows Start menu, go back to Settings and click the Devices Option.
- Select the Bluetooth & Other Devices option. You will see the name of your AirPods on the right under the audio.
- Now Select the AirPods in the list and click on the Remove device button.
- Select your selection by clicking on the Yes button to remove the device.
AirPods not Connecting Error
AirPods are not perfect when paired with iPhones and other Apple devices. So it’s no surprise you will encounter connectivity issues when using it on Windows.
AirPods aren’t perfect when paired with iPhones and other Apple devices. So it’s no surprise that you’ll run into connectivity issues when using it on a Windows PC.

Don’t worry, we’ve put together some best practices to fix connection issues between your AirPods and your Windows PC.
While waiting, use your Chromebook to “forget” the Bluetooth pairing with your AirPods and try again. If that doesn’t work, try completely disabling Bluetooth in your Chromebook’s Bluetooth menu. Wait a few seconds, then turn Bluetooth back on and try connecting to your AirPods again.
Frequently Asked Questions
Why Won’t my AirPods Connect to my Chromebook?
While waiting, use your Chromebook to “Forget” Bluetooth pairing with your AirPods and try again. If that doesn’t work, try completely disabling Bluetooth in your Chromebook’s Bluetooth menu. Wait a few seconds, then turn Bluetooth back on and try connecting to your AirPods Again.
Can you Connect AirPods to Windows 11 Computer?
Yes, you can connect your AirPods to Windows 11 Computer, you have to follow a few steps to connect them. The steps are the same as for Windows 10.
Why do my AirPods connect and then disconnect?
In the majority of cases, dirty, waxed, or moistured Airpods have this type of problem. So, clean your AirPods properly.
Can I Connect my AirPods to my MacBook?
Yes, you can easily connect your AirPods to your MacBook. You won’t face any problems while connecting because both belong to Apple’s ecosystem.
Conclusion
By following the above step, you can easily connect your AirPods to Windows 10. Connecting AirPods to your Windows 10 is not a big problem, you only have to follow the given steps properly. In the Apple ecosystem, you can simply connect your AirPods by turning on Bluetooth. If you face any issues while connecting AirPods to any device, please let us know in the comment box. We will get in touch with you soon.
Thanks for visiting our website Solving Dad!
