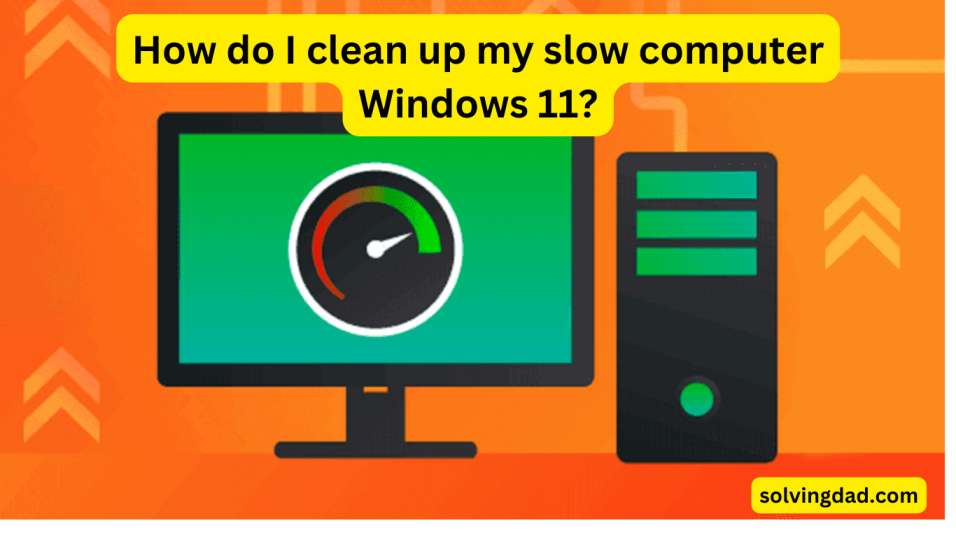How do I clean up my slow computer Windows 11:- The following advice may help speed up your computer if it is operating slowly. Start with the first step and see if it helps; if not, move on to the next one. The tips are listed in order.
1. Make sure your Windows and device drivers are up to date.

Making sure you have the most recent installation of Windows 11 installed is one of the best methods to maximize the performance of your computer. Your computer will look for the most recent device drivers when you check for updates, which can also help it run more efficiently.
Checking for updates:-
- Click the Window start button, then click on the setting button When you click on the setting button, you will get the window update option there.
- Choose one of these:
- Continue and look for optional updates if the status indicates that “You’re up to date.”
2. When updates are downloaded and the status indicates that they are “available,” choose to Install immediately.
- Choose Install after selecting the updates you wish to install.
- Check to see if your computer runs better after restarting it.
There may occasionally be an optional upgrade, such as a new non-critical driver, that may be useful.
In order to look for optional updates
- Pick Settings > Windows Update > Advanced settings > Optional updates from the Start menu.
- Select any available additional updates, then click Download & Install.
- Check to see if your computer runs better after restarting it.
Visit the Windows Update FAQ for additional information on updates, including how to get them updated automatically.
See Update Windows and Troubleshoot problems updating Windows for more on Windows Update troubleshooting.
Continue with the following advice if your computer is still running slowly.
2. Restart your computer and only launch the necessary apps.

Your PC may become slower if you have a lot of open applications, programs, web browsers, etc. It might also be considerably slowed down by having numerous browser tabs open at once. If this occurs, try closing any unused browser tabs, programs, etc. to see if your PC will run faster. Restart your computer and then only launch the necessary apps, programs, and browser windows if it doesn’t seem to be helping.
Restart your computer
Select Power > Restart after clicking the Start button.
Open only the apps you require once your computer has restarted, then shut them down once you’re done.
Apps designed for a previous version of Windows may occasionally still work on Windows 11, but they may cause your computer to function slowly. If this occurs after you launch a specific program, look for an updated version on the developer’s website or use the Program Compatibility Troubleshooter.
Program Compatibility Troubleshooter should be launched.
- After clicking Search and entering “troubleshoot” in the search field, click Troubleshoot settings > Other troubleshooters.
- Choose the Run option next to Program Compatibility Troubleshooter under Other.
- Select the software that’s giving you difficulties, then click Next to proceed with the troubleshooting.
Is PC still lagging behind? Go on to the next piece of advice.
Cleaning up disk in windows
For temporary file deletion:
- Type “disc cleanup” into the taskbar search box, then choose “Disk Cleanup” from the list of results.
- Select OK after choosing the drive you want to clean up.
- Choose the file types you want to delete under Files to delete. Select it to see a description of the file type.
- Choose OK.
You can also remove system files to make more space available:
- Select Clean up system files in Disk Cleanup.
- Choose which file types you want to delete. Select it to see a description of the file type.
- Choose OK.
3. In Windows, increase drive space
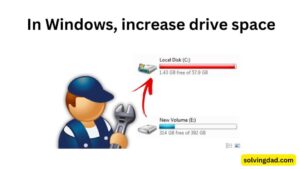
Important Windows updates might not be able to be installed on your computer, which could have an impact on its performance. Here are several methods for making space available so you can keep your PC current and functional. Start with the first idea and see whether it helps; if not, move on to the next one. The suggestions are listed in order.
On your Windows 11 device, click File Explorer from the taskbar, followed by This PC on the left, to see how much disc space is still available. Under Devices and drives, the amount of free space on your drive will be displayed.
Low disc space may prevent you from updating Windows even after you take the actions listed below. In such cases, resetting or reinstalling Windows may be helpful. Check out Reinstall Windows for additional details.
Full Temporary Files issue resulting in Low Disk Space
It’s likely that the application files utilized by Microsoft Store are quickly filling up your Temp folder if you recently used Disk Cleanup to free up space on your device and then saw a Low Disk Space problem. You must run the Windows Update troubleshooter, reset the Store, and clear the Store cache in order to resolve this issue:
- Choose Start > Settings > System > Troubleshoot > Other troubleshooters, then click Run next to Windows Store Apps to reset Microsoft Store.
- Press Windows Logo Key + R to open the Run dialogue box, input wsreset.exe, then click OK to erase the Microsoft Store cache. After about 10 seconds, a blank Command Prompt window will open, close, and then automatically open the Store.
- Select Start > Settings > System > Troubleshoot > Other troubleshooters, then click Run next to Windows Update to reset Windows Update.
- If the problem persists, restart your computer and check.
4. Utilize Storage Sense to control drive space.
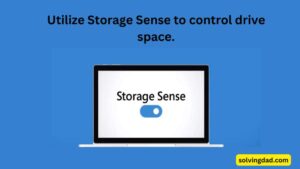
By automatically deleting unnecessary objects like temporary files and items in your recycle bin, Storage Sense can help you clear up disc space. Here is further information on how to configure it to suit your needs and how it functions.
Workings of Storage Sense
When your device runs out of storage space, Storage Sense will start up automatically and clear off unused temporary files if it is enabled with the default settings. Recycle Bin content will automatically be destroyed after a period of time, but items in your Downloads folder and on OneDrive (or any other cloud storage service) won’t be affected unless you configure Storage Sense to do so.
Main Steps:- Only your system drive, commonly referred to as C: and housing the Windows operating system is supported by Storage Sense. Go to Start > Settings > System > Storage > Advanced storage settings > Storage used on other drives to release space on other devices.
Activate Storage Sense
- Start > Settings > System > Storage should be accessed.
- Turn on Storage Sense.
Set your Storage Sense preferences.
Follow these procedures to inform Storage Sense how frequently to run and what to clean up.
Please take note that any preferences you select solely apply to you. On your device, other users can control their own settings.
- Start > Settings > System > Storage should be accessed.
- Opt for Storage Sense.
- Select your preferred options, such as how frequently files should be cleaned out when to run Storage Sense and more.
When to run Storage Sense is up to you.
- Ensure that Storage Sense is activated.
- Choose how frequently you want Storage Sense to run while you’re connected and logged in under Run Storage Sense.
Note that low free disc space varies depending on the size of the disc and the minimum operational requirements. When the capacity bar in Start > Settings > System > Storage becomes red, you have low disc space.
Decide how you want to delete temporary files.
Choose when files from your Recycle Bin or Downloads folder are deleted under Delete files in my recycle bin if they have been there for over: and Delete files in my Downloads folder if they haven’t been opened for more than.
Control the local cloud content
Note:- Recall that you can only access your cloud account’s content settings if you are logged in.
Cloud files may be stored locally on a disc or may only be accessible online. Choose your preferred time period under Content will become online-only if not opened for more than to specify the circumstances under which dormant files are made available online only. The default setting for OneDrive cloud files is to make them online only if they aren’t opened for more than 30 days as of Windows 11.
Note:- No files will be permanently deleted by this setting. In the event that there is adequate disc space and network access, files can be made locally accessible once more.
Cleanup suggestions can free up space.
Cleanup tips will help you locate and remove temporary files and system files from your device if you don’t want to use Storage Sense.
- Select Cleanup recommendations under Start > Settings > System > Storage.
- Select the items you want to delete from each category, including Temporary files, Large or unneeded files, Files synced to the cloud, and Unused apps. When you eliminate suggested files, Windows will show you how much space you’ll free up.
- Select the Cleanup button next to each section’s items you want to eliminate.
Note: Your prior version of Windows will be presented as a system file you can remove if you upgraded to Windows 10 less than 10 days ago. You can remove it if you need to free up disc space, but bear in mind that doing so will also delete the contents in your Windows. old folder, which provides you the option of reverting to an earlier version of Windows. It is impossible to undo the deletion of an earlier version of Windows.
FAQ
What causes a slow computer?
A number of factors, including outdated hardware, too many programmes running, outdated drivers, malware infections, and fragmented hard drives, can cause your computer to slow down.
Can I speed up my computer by adding more RAM?
Yes, adding more RAM will speed up your computer, especially if you’re running memory-intensive programmes like video editing software.
What is disk cleanup and why is it important
Disk Cleanup is a built-in Windows tool that helps free up hard drive space by removing temporary files, system files, and other unnecessary data. Running Disk Cleanup will boost your computer’s speed and performance.
How do I run a disk defragmenter in Windows 11?
If you are using Windows 11, go to the Start menu and type “optimise and optimise drives,” and then click the resulting link. Click on the “Optimize” button after selecting the disc to optimise.
Conclusion
In conclusion, addressing numerous issues that cause your computer to run slowly involves a mix of methods to clean a slow Windows 11 computer. By removing unnecessary programmes, clearing temporary files, turning off startup programmes, cleaning and optimising discs, updating drivers and Windows, checking for malware, turning down visual effects, increasing RAM, and screening for malware, you may speed up your computer. Regular upkeep, upgrades, and security checks help keep your computer working efficiently and prevent slowdowns.