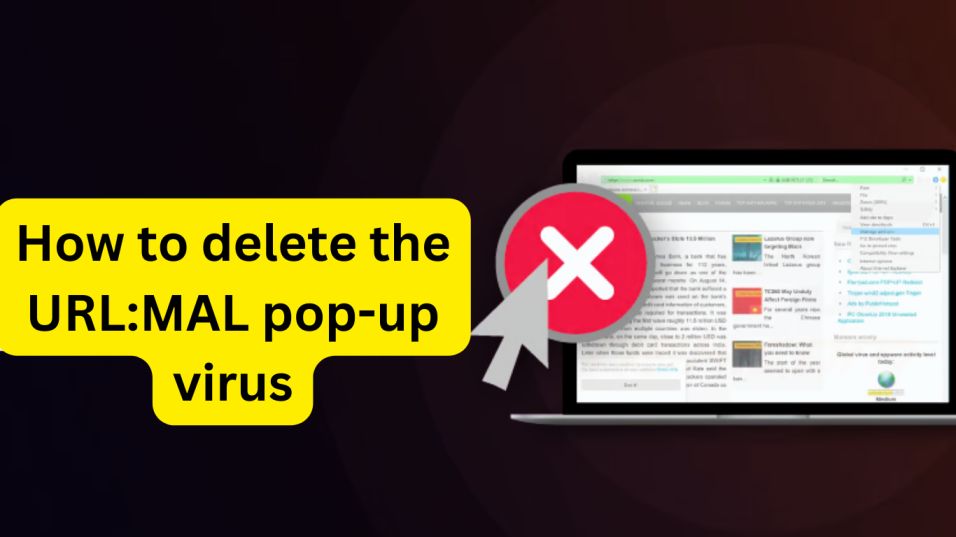Delete the URL:MAL pop-up virus: AVG reports, adware pop-ups, and even while attempting to browse a potentially phishing website may all have references to URL:MAL. Since URL:MAL (which stands for URL:harmful) is a valid warning provided by Avast and AVG, suggesting potentially harmful sites, it is not an unusual sight.
However, the issue arises when you don’t actually have access to these antivirus programmes or the alert keeps appearing. This signals a virus infection that might cause negative effects like device lockout, identity theft, phishing scams, and other malware infestations.
In any event, it would be a good idea to take the infection seriously. In this article, we’ll show you how to get rid of the URL:MAL pop-up infection from your computer. Let’s start now.
What is URL:MAL?
URL:MAL Avast and AVG antivirus software use the generic threat name (short for URL:dangerous) to alert consumers when they attempt to browse a dangerous website. It indicates that your antivirus programme is operating effectively.
What happens, though, if you don’t truly have Avast or AVG? Or perhaps you receive these notifications far too frequently? So, there’s a significant probability that malware has already invaded your device.
It’s possible that the spyware is attempting to trick you into clicking a link or giving sensitive information. It might even attempt to con you into dialling a phoney helpline in order to con you. Or it can just result in more viruses getting into your device.
Here is a brief description of the URL:MAL virus and your adversaries:
| Name | URL:MAL |
| Type | Pop-up virus, redirect virus, Adware |
| Device | Windows, macOS, Android, iOS |
| Symptoms | Annoying advertisements, more pop-ups than usual, slower performance, and referrals to unauthorised websites |
| Damage | System performance issues, data breaches, identity theft, new malware infections, and device lockout |
How did URL:MAL get access to my computer’s system?
Your computer can become infected with the URL:MAL malware in a number of ways. Some of the most typical entry points are listed below:
- Obtaining harmful software: There is a significant chance that an app you downloaded from a dubious or unreliable source, like a torrenting website, was also discreetly packed with another app that was infected with the URL:MAL virus.
- Putting harmful browser extensions in: Under the guise of adding features or improving the browsing experience, malicious browser extensions frequently gather your personal information, monitor your online activities, and inject annoying advertising (that redirect to URL:MAL).
- Visiting harmful websites: In order to distribute malware, many websites were made. Your computer could very simply become infected with URL:MAL by visiting these websites.
- Using harmful links or advertisements: One incorrect click will take you to a malicious website with the URL:MAL that can infect your system, and it may be very challenging to identify dangerous links.
- Downloading harmful files unintentionally: Malware-infected files are frequently posed as trustworthy files. Therefore, downloading the file and introducing the URL: MAL virus to your computer only requires an accidentally clicked link or button that appears to be safe.
How to get rid of the virus URL:MAL
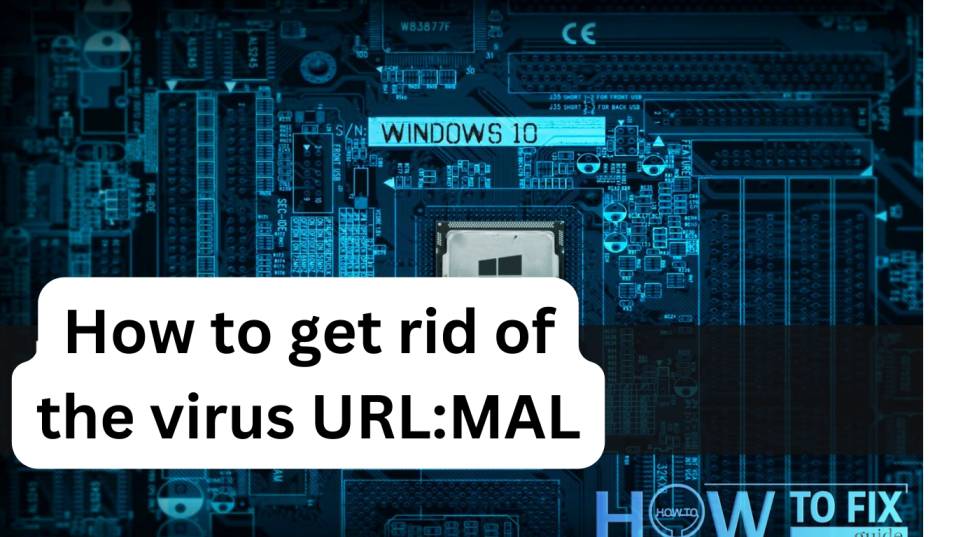
Removal of URL:MAL is not particularly difficult. To ensure that malware can no longer be used by cybercriminals, you must complete the task correctly. Therefore, you must first manually or with the aid of a top-tier antivirus programme remove the URL:MAL virus from your computer. Resetting your browser’s settings is the next step.
Conduct an antivirus scan
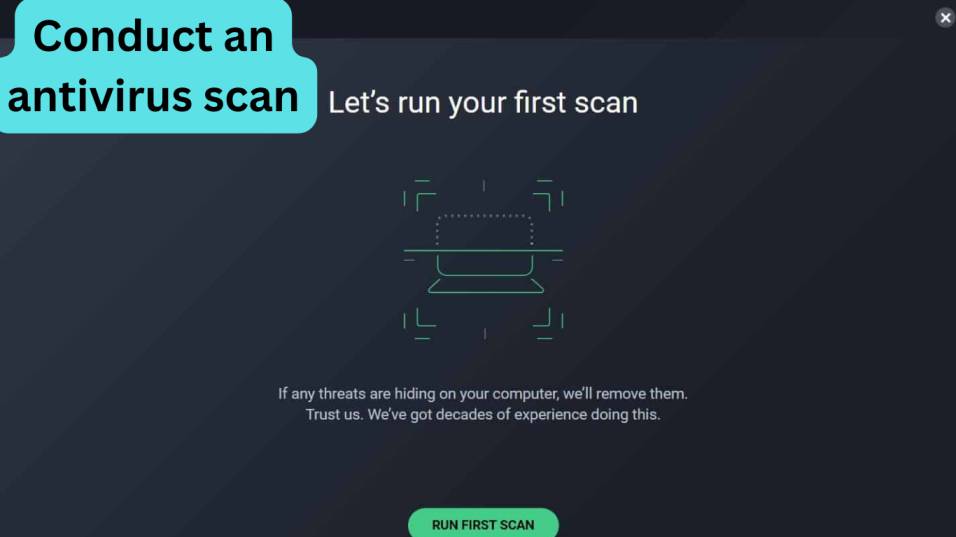
It’s easy to remove the URL:MAL virus using an anti-malware programme. Simply follow these instructions:
- Select a trustworthy and efficient antivirus. TotalAV is ideal for removing URL:MAL.
- Subscribe to a publication
- On your computer, download and install the antivirus programme.
- Run a complete system check
- The antivirus program’s on-screen prompts and instructions should be followed.
Manually remove the URL:MAL malware from your Windows computer.
Here’s what you should do if you’re wondering how to manually remove URL Malware from your Windows computer:
- Using the Start menu’s right-click menu, select Settings.
- Select Installed Apps after clicking on Apps.
- Look over the list and look out for any strange apps. This includes the ones that you either forgot to download or aren’t sure you did. Use a reputable antivirus programme like TotalAV to scan your device if you aren’t sure you can remove all the questionable programmes and apps.
- Once located, select Uninstall by clicking the three dots.
- When prompted, select “Yes,” then adhere to the on-screen directions to finish the uninstallation.
Manually eliminate the URL:MAL malware from Mac.
It’s just as simple for people using a Mac device. How to delete URL:MAL from your Mac is detailed below:
- Go to Finder and select Access the toolbar.
- Select Applications.
- Be wary of dubious apps that you aren’t familiar with.
- Drag the app to the trash, or choose Move to Trash from the context menu, after selecting it.
- You still need to remove the pertinent files from the Application Support, LaunchAgents, and LaunchDaemons directories to finish the operation at hand. thus select Go once more.
- Hit Navigate to Folder, then enter /Library/Application Support.
- Select the questionable entries in the folder and remove them.
- For the LaunchAgents and LaunchDaemons folders, repeat steps 5-7.
Reset your browser’s settings to eliminate URL:MAL.
By changing your browser’s settings, you can get rid of the URL “MAL” as follows:
- Open the options for your browser. Depending on the browser you’re using (such as Google Chrome, Mozilla Firefox, or Safari), the position of the settings may change.
- Find the area or tab where you may reset your browser’s settings. The name can be “Advanced,” “Privacy & Security,” or a variation thereof.
- Find the option to restore your browser to its factory settings in the settings. Usually, this option is located near the bottom of the settings page.
- When prompted, select “Reset” and then confirm your decision. Resetting your browser’s settings will erase all personalizations and preferences you’ve made, including bookmarks and passwords that you’ve saved. Before continuing, make sure to backup any crucial data.
- Restarting your browser after a reset will make the modifications take effect.
How can I protect my computer from viruses?

To protect your computer from viruses, follow these essential steps:
- Install Antivirus Software: Choose a reputable antivirus program and keep it updated. Regularly scan your computer for viruses and malware.
- Keep Your Operating System Updated: Enable automatic updates for your operating system (e.g., Windows, macOS). Updates often include security patches that address vulnerabilities.
- Enable a Firewall: Ensure that your computer’s firewall is turned on. Firewalls monitor and control incoming and outgoing network traffic, acting as a barrier against unauthorized access.
- Exercise Caution with Email Attachments: Be wary of email attachments from unknown senders. Don’t open attachments unless you trust the source and confirm their legitimacy.
- Be Cautious When Browsing: Avoid visiting suspicious websites or clicking on unfamiliar links. Use caution when downloading files or software from the internet.
- Enable Pop-up Blockers: Enable the pop-up blocker feature in your web browser to prevent potentially malicious pop-up windows.
- Use Strong and Unique Passwords: Create strong passwords using a combination of letters, numbers, and symbols. Avoid reusing passwords across different accounts.
- Be Wary of Phishing Attempts: Be cautious of emails, messages, or calls asking for personal or financial information. Avoid clicking on links in suspicious messages.
- Regularly Back up Your Data: Create regular backups of your important files and store them in a separate location. This ensures you can recover your data in case of a virus or system failure.
- Educate Yourself: Stay informed about the latest cybersecurity threats and best practices. Be cautious of social engineering techniques and continuously educate yourself on safe computing practices.
Also Read: Dark Quotes for Instagram
Conclusion
In conclusion, protecting your computer from viruses requires a multi-layered approach. Installing reputable antivirus software, keeping your operating system updated, and enabling a firewall are fundamental steps. Additionally, exercising caution with email attachments, being mindful while browsing the internet, and enabling pop-up blockers can help prevent infections. Using strong and unique passwords, being wary of phishing attempts, regularly backing up your data, and staying informed about cybersecurity threats are also important. By following these measures and adopting good cybersecurity practices, you can significantly reduce the risk of viruses and better safeguard your computer and personal information.
Also Read: COMPUTER VIRUS | EVERYTHING YOU NEED TO KNOW