In this article, we will explore most common types of errors in Windows Computer. We will discuss their causes, symptoms, and potential fixes so that you are prepared to confront these mistakes head-on. This article give us a helpful tips to help you overcome these challenges, whether you’re dealing with the disliked Blue Screen of Death (BSOD), running into DLL file errors, experiencing application compatibility problems, experiencing issues with Windows updates, or dealing with slow performance.
The 5 Most Common Errors in Windows and How to Fix Them

In this article, we will show you five most common Errors in Windows and How to fix them. With these Errors users are in trouble that why we are here to show you the information about errors and fix it. These errors are dealing with your system like system Crash, Application refuses to launch, etc. Our Main motive is to solve your Computer Problem. Lets start with the Most Common Errors in Windows and how to fix it .
Blue Screen of Death (BSOD):

The blue screen of death (BSOD) is a warning which occurs when the computer stops processes and shows the message on a blue screen. It’s formally known as a “Stop error.” The warning warns you to an important issue that is causing Windows to reboot. Before rebooting, Windows usually saves a “minidump” file on the computer that contains details about the error.
How do you fix a Blue Screen of Death?
An infrequent BSOD that you never see again may be innocuous. Regular blue screens, on the other hand, can be harmful and aggravating because they can suggest a deeper malaise and compel you to lose data with each reboot. Following a BSOD, there are two things to consider:
- Software problems caused by incorrect coding, incompatibility, or malware.
- Hardware problems caused by incompatibility or breakage as a result of trauma, ageing, or voltage fluctuation.
Drivers:
To find Windows Update, type “check for updates” into the Windows search box. Use this tool to increase stability by updating your drivers and software. However, new drivers almost never cause system issues. If a new driver caused BSODs, you might try reverting the changes.
Bad Software:
Blue screen crashes can be caused by software that does not play well with other programmes. Any recently downloaded or installed software could be the source of the problem. To discover the Apps & features setting, type “add or remove programmes” into your Windows search box. Uninstall the programmes at the top of your suspect list. If you are unable to delete software regularly due to blue screen issues, you can boot into Windows Safe Mode.
If your machine has any restore points, you can also use the System Restore feature. Enter “recovery” into the Windows search box, then select Advanced recovery tools from the Control Panel. To restore your system to a potentially more stable condition, click Open System Restore.
Malware:
Malware of various forms, such as computer viruses, computer worms, some Trojans, and ransomware, can potentially cause a BSOD by corrupting your critical data. To clean your system, use our free virus and malware scanner to detect and remove all types of infection.
Peripherals and new hardware:
Remove any peripherals that may have contributed to the BSOD. Begin by unplugging your printers, scanners, USB devices, and external storage from your PC. Next, take out any new hardware. For instance, if you purchased a new stick of RAM, keep your old one. Similarly, if you purchased a new graphics card, go back to the prior one or use your onboard video options.
If there are no more blue screen failures after reducing your computer to critical components, begin reintroducing the hardware one by one to isolate the problem. Don’t get alarmed if a flashy new piece of hardware is creating BSODs; it might not be malfunctioning.
Hardware tests:
- You can use Windows or third-party programmes to examine your memory for problems. MemTest by HCI Design is a popular RAM testing tool. Alternatively, type Windows Memory Diagnostic into the search box on Windows 10.
- Check your Hard Disc device (HDD) or Solid-State Drive (SSD) for problems using the software provided by the storage device manufacturer. Here are links to Samsung, Western Digital, and Seagate.
- When playing video games, look for artefacts or slowdowns to check if your GPU is malfunctioning. You can also utilise video game benchmarking programmes to look for flaws in your graphics hardware.
- A malfunctioning power supply might cause your computer to overheat, restart without warning, slow down, crash, or display the BSOD. The simplest approach to test a power supply is to replace it.
- Blue screen errors can be caused by overheating. To check your CPU and GPU temperatures, use a tool like Open Hardware Monitor. An Air Duster can clean up the vents and fans in a computer that is overheating. To keep cool, your system should be well-ventilated.
Also Read: Can you Play SoundCloud on ALexa
DLL File Missing or Not Found:

DLL (Dynamic Link Library) files are essential components of the Windows operating system and various applications. When a DLL file is missing or not found, it can lead to errors and prevent software from functioning correctly. This issue typically occurs due to file corruption, accidental deletion, or conflicts between different software versions.
How do I fix missing DLL files in Windows 10?
- Use a third-party DLL repair tool.
There are numerous third-party programmes available that promise to repair or replace missing or broken DLLs, and the majority of them deliver on their promises.
2. Launch SFC Scanner
- Right-clicking on the Start Menu button and selecting Command Prompt (Admin).
- Enter the following command and press Enter:
- sfc/scannow
- Wait for the process to complete (this may take some time because it will scan your entire system for faults).
- Start your computer.
- Examine whether your DLL is still missing.
SFC Scanner is a Windows-specific utility for troubleshooting different system-related issues.
This tool may also be used to detect critical missing DLL files on your computer, so we’ll attempt that first to tackle the missing DLL problem.
If SFC Scanner discovered the missing DLL file, you’re set to go; if it didn’t, try some of the remedies suggested below.
If you’re having problems accessing Command Prompt as an administrator, you should read this guide.
3. Run DISM
- Execute Administrative Command Prompt (as demonstrated above).
- In the Command Prompt, type the following command and click Enter:
- Wait for the process to complete.
- Start your computer again.
This solution is similar to the first one in that the DISM (Deployment Image & Servicing Management) programme is used when SFC Scanner fails to fix system files, in this case finding the required DLL file.
If the SFC Scanner does not resolve the issue, DISM should. However, if this programme proves ineffective for your DLL issue, you will have to resolve it manually.
Application Compatibility Issues:
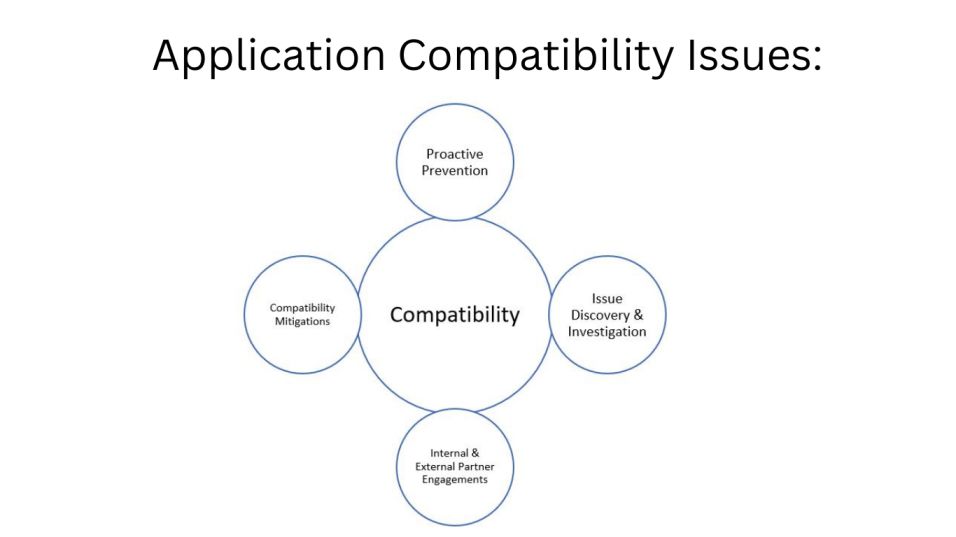
Application compatibility issues occur when a software application encounters difficulties running correctly on a particular operating system or hardware configuration. These issues can manifest as application crashes, error messages, or features not functioning as expected. Compatibility problems often arise when an application is designed for an older version of Windows or relies on specific hardware components that are no longer supported.
How do I fix Application Compatibility Issues:
- Run the application in compatibility mode by right-clicking on the shortcut or executable file, selecting “Properties,” and then navigating to the “Compatibility” tab. Choose an earlier version of Windows for which the application was designed. Apply the modifications and restart the application.
- Check to see if there are any newer versions or updates available for the application. Updates are frequently released by developers to address compatibility issues and give support for the most recent operating systems. Visit the official website of the application or check for updates within the application itself.
- Use compatibility troubleshooting tools: Windows has compatibility troubleshooting tools that can detect and address compatibility issues automatically. Open the Windows Start menu, type “Run programmes made for previous versions of Windows,” and then follow the on-screen directions to identify and resolve compatibility issues.
- Examine the application’s help resources: For any known compatibility issues or patches, check the application’s website or support forums. To overcome common compatibility issues, developers may provide special instructions or upgrades.
- Use virtualization or compatibility layers: If the application is incompatible with the current version of Windows, you might investigate virtualization or compatibility layer options. Virtualization software such as VMware or VirtualBox allows you to run a different operating system within a virtual environment, allowing you to run older apps. On Linux platforms, compatibility layers such as “WINE” can provide equivalent capabilities.
- Contact the app’s creator or customer support: If the compatibility problem persists, contact the app’s developer or support team for assistance. They may be able to provide specific instructions or updates to help remedy the issue.
Windows Update Errors:
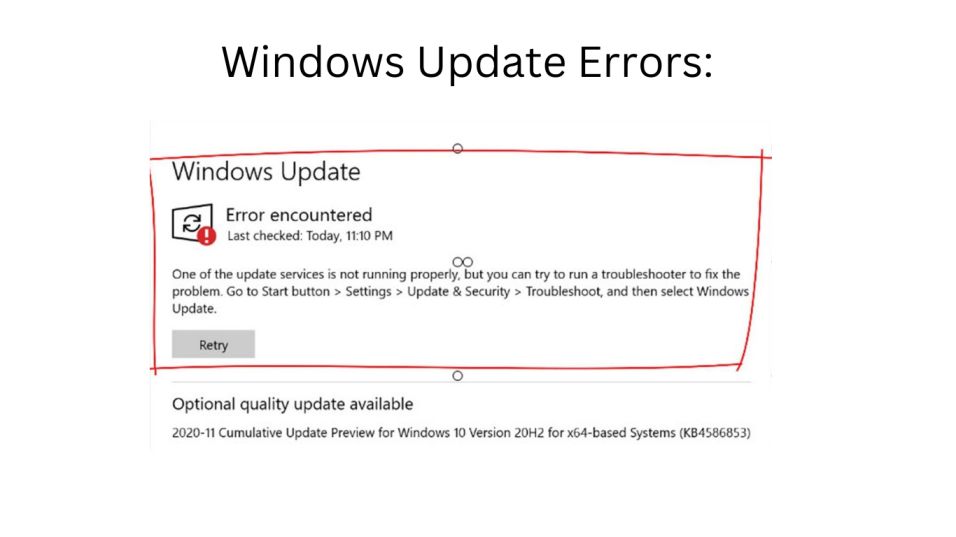
Windows Update issues can arise when the Windows operating system has difficulties while getting or installing updates. These problems can prevent your system from receiving vital security updates, bug fixes, and feature upgrades, leaving your computer vulnerable to security threats and even slowing it down. Windows Update errors can be caused by a variety of factors, including poor network connectivity, programme conflicts, insufficient disc space, or issues with the Windows Update service itself.
To address Windows Update errors, you can try the following steps:
- Check your internet connection: Ensure that your internet connection is stable and working properly. Restart your router or modem if necessary.
- Restart your computer: Sometimes, a simple restart can resolve temporary issues with Windows Update. Restart your computer and try running Windows Update again.
- Run the Windows Update Troubleshooter: Windows includes a built-in troubleshooting tool specifically designed to diagnose and resolve Windows Update problems. To access it, go to Settings > Update & Security > Troubleshoot. Select “Windows Update” and follow the on-screen instructions to run the troubleshooter.
- Clear the Windows Update cache: The Windows Update cache stores temporary files related to updates. Clearing this cache can help resolve update-related issues. Open Command Prompt as an administrator and run the following commands sequentially:
- net stop wuauserv
- net stop cryptSvc
- net stop bits
- net stop msiserver
- Ren C:\Windows\SoftwareDistribution SoftwareDistribution.old
- Ren C:\Windows\System32\catroot2 catroot2.old
- net start wuauserv
- net start cryptSvc
- net start bits
- net start msiserver
- Free up disk space: Insufficient disk space can prevent updates from being installed. Delete unnecessary files, such as temporary files, unused applications, or large files, to free up disk space.
- Disable third-party antivirus or security software temporarily: Antivirus or security software can sometimes interfere with Windows Update. Temporarily disable or pause such software and try running Windows Update again. Remember to re-enable your security software once the update process is complete.
- Manually install updates: If you’re encountering errors with specific updates, you can try downloading and installing them manually from the Microsoft Update Catalog or the official Microsoft website. Make sure you select the correct updates for your system.
- Reset Windows Update components: If all else fails, you can reset the Windows Update components to their default settings. Microsoft provides a dedicated script called “Windows Update Reset Script” that automates this process. Download the script from a trusted source and follow the instructions provided.
Slow Performance:

Slow performance on a Windows computer can be frustrating and negatively impact productivity. Several factors can contribute to sluggish performance, including insufficient system resources, unnecessary startup programs, fragmented hard drives, malware infections, or outdated drivers. By addressing these common issues, you can improve the overall speed and responsiveness of your computer.
To tackle slow performance on your Windows computer, consider the following steps:
- Free up disk space: Remove unnecessary files and programs to free up disk space. Use the built-in Disk Cleanup tool to delete temporary files, empty the Recycle Bin, and remove other unnecessary system files.
- Disable startup programs: Too many programs launching at startup can slow down your computer. Open Task Manager by pressing Ctrl + Shift + Esc, navigate to the “Startup” tab, and disable programs that you don’t need to launch automatically.
- Scan for malware: Malware infections can significantly affect system performance. Run a thorough scan using reputable antivirus software to detect and remove any malicious programs.
- Update software and drivers: Outdated software and drivers can cause compatibility issues and hinder performance. Ensure that your operating system, applications, and device drivers are up to date by regularly installing the latest updates.
- Defragment your hard drive: Over time, files on your hard drive can become fragmented, resulting in slower performance. Use the built-in Disk Defragmenter tool to consolidate fragmented files and improve overall disk performance.
- Adjust visual effects: Windows offers various visual effects that can consume system resources. Adjusting these settings can help improve performance. Right-click on “This PC,” select “Properties,” click on “Advanced system settings,” navigate to the “Advanced” tab, and click on “Settings” under the “Performance” section. Choose “Adjust for best performance” or manually select specific visual effects to disable.
- Increase virtual memory: Insufficient virtual memory (page file) can slow down your computer. Adjust the virtual memory settings to allocate more space. Go to “Advanced system settings” (as described in the previous step), navigate to the “Advanced” tab, click on “Settings” under the “Performance” section, select the “Advanced” tab again, and click on “Change” under the “Virtual memory” section. Adjust the virtual memory size based on your system’s recommended values or custom settings.
- Upgrade hardware components: If your computer’s performance remains slow after following the above steps, consider upgrading hardware components such as RAM or replacing traditional hard drives with faster solid-state drives (SSDs).
Also Read: ASUS ROG Ally vs Steam Deck
FAQ
What are the different types of computer errors?
Syntax errors, logic errors. runtime errors are the different types of Computer Error
What is window errors?
When a resource fails to load or cannot be used, the error event is triggered on a Window object.
What is common error in computer?
System fails to recognize a boot device is the most Common error in Computer.
What is error code 5 on Windows?
Windows error code 5 is displayed when the user does not have enough access rights to the requested file or location. It manifests when the software is unable to save, copy, open, or load files because it has been disallowed access to that area.
Conclusion:
In conclusion, Having problems with a Windows PC is both unpleasant and common. DLL file difficulties, programme compatibility issues, Windows update failures, and poor performance were among the most common types of defects we addressed. These issues can be resolved by restarting the computer, updating the drivers, running diagnostic tests, using compatibility modes, or reinstalling Windows. Staying informed, exercising appropriate computer maintenance, and seeking expert assistance when needed can all lead to a more enjoyable computing experience.