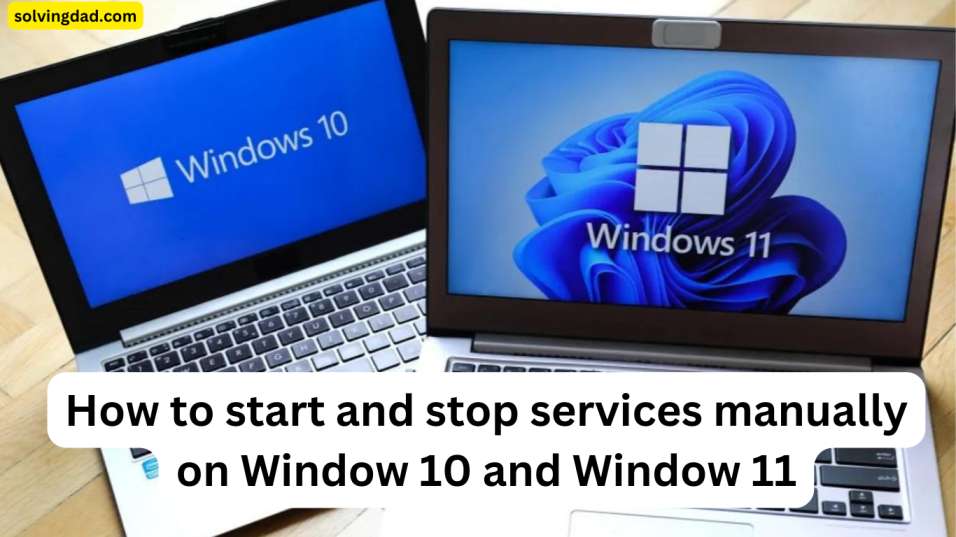Start and stop services manually on Windows refers to the process of manually starting or stopping a service that is installed on the system. A service is a background process that performs a specific task or set of tasks in the operating system. Services are usually started automatically when the system boots, but in some cases you may need to start or stop a service manually.
For example, if a service is not starting automatically when the system boots, you may need to start it manually to use the service or to troubleshoot any issues with the service. Similarly, if a service is causing problems or conflicts with other programs or services, you may need to stop it manually to resolve the issue.
To start and stop a service manually on Windows, you can use the Services management console or the command prompt or PowerShell. The process involves selecting the service that you want to start or stop, and then clicking the “Start” or “Stop” option, or using the appropriate command in the command prompt or PowerShell.
To start and stop services on Window 10 or Window 11, follow these steps:
- Tap the Windows key + R to open the Run dialog.
- Enter “services.msc” into the Run dialogue box. This will launch the Services administration console.
- In the Services management console, scroll down the list of services and locate the service that you want to start or stop.
- Right-click on the service and select “Start” to start the service, or “Stop” to stop the service.
- If prompted for confirmation, click “Yes” to confirm your action.
Note: Some services may not have a “Start” or “Stop” option, depending on how they are configured. Some services may also be set to start automatically when the system boots, in which case they will start automatically and cannot be stopped using this method.
Alternatively, you can use the command prompt or PowerShell to start or stop services. To do this, follow these steps:
- Tap the Windows key + X and select “Command Prompt” or “Windows PowerShell” from the menu.
- In the command prompt or PowerShell window, type the following command to list all available services:
net start
- To start a service, type the following command, replacing “service_name” with the name of the service you want to start:
net start service_name
- To stop a service, type the following command, replacing “service_name” with the name of the service you want to stop:
net stop service_name
Note: Some services may not be able to be started or stopped using these commands, depending on how they are configured.
Short Way to start and stop services on Windows
Here is a short way to start or stop a service on Windows 10 or Windows 11 using the command prompt or PowerShell:
- Tap the Windows key + X and select “Command Prompt” or “Windows PowerShell” from the menu.
- In the command prompt or PowerShell window, type the following command to start a service, replacing “service_name” with the name of the service you want to start:
net start service_name
- To stop a service, type the following command, replacing “service_name” with the name of the service you want to stop:
net stop service_name
Note: Some services may not be able to be started or stopped using these commands, depending on how they are configured.
Conclusion:-
To conclude, start and stop services on Windows 10 or Windows 11 is a simple process that can be done using the Services management console or the command prompt or PowerShell. In the Services management console, you can start or stop a service by right-clicking on the service and selecting the appropriate option.
In the command prompt or PowerShell, you can start or stop a service by using the appropriate command, such as “net start” or “net stop”. It is important to be careful when starting or stopping services, as some services may be critical to the functioning of the system and stopping them could cause problems.