How to transfer music from computer to iphone:- iTunes is undoubtedly the official way to add music to your iPhone, but how do you transfer files, music from your Computer to your iPhone? It’s too easy. You can transfer music from Computer to iPhone using iTunes, data transfer software, cloud services or Stream app.
Today’s guide will walk you through the process of seamlessly transferring songs from Computer to iPhone using various effective methods. So let’s learn more about transfer music from computer to iphone like a pro without wasting time.
Some Ways to Transfer Music from Computer to iPhone
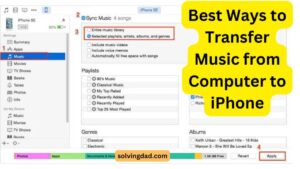
The process of moving music from a computer to an iPhone is described in this article. Instructions apply to the Computer and Mac versions of the iTunes programme. Additionally, you may move music between iPhones.
Move music from a Computer to an iPhone.
Using the latest data transfer software is the best and most reliable way to transfer music from PC to iPhone without compromise.
How to Transfer Music From a PC to an iPhone
- Your device needs to be connect to your computer.
Devices can be connected via Wi-Fi via a USB or USB-C connector. See Sync iTunes on your PC with Devices on Your Wireless Network for instructions on how to enable Wi-Fi sync.
- Select the Devices button in the top left corner of the iTunes window using the iTunes software on your PC.
- Then select File Sharing.
- To transfer files to an app on your device, choose it from the list on the left.
- Apps that are supported are listed in the app documentation.
- Pick one of these to do.
- From your PC to your device, move a file: After choosing the file you want to send, click Add.
- From your device to your PC, move a file: Choose the file you wish to send from the list on the right, click “Save to,” choose a location for the click Save To after selecting the file to be saved.
The file is saved in the location you specify on your computer or transferred to your device.
The file can be opened on your smartphone in the programme you chose in step 4.
Using iTunes, you may move music from a Windows PC to an iPhone.
Using iTunes is another technique to move music from a PC to an iPhone. Yes, using iTunes makes it simple for customers to transfer music from their computer to their iPhone. Only one iTunes library can be used for this, though.
Additionally, losing current music, playlists, ringtones, etc. may occur while using this iTunes to sync tracks from a computer to an iPhone. This is due to the fact that adding new music from other sources always causes iTunes sync to delete previous data.
After that, let’s look at the detailed instructions for using iTunes to transfer music from a Windows PC to an iPhone. Make sure the iTunes programme is downloaded and set up on your Windows PC, though, before continuing.
- After connecting your iOS device to your Windows computer, wait for iTunes to run automatically.
- Add the music you want to send to iTunes by clicking File on the menu bar and selecting Add File to Library from the drop-down list.
- Click Music on the left-hand side of the screen. Next, click Sync Music, decide whether to sync your whole music library or just a few playlists, and then click Apply to proceed.
- Finally, tap Library in the Music app on your iPhone. Next, choose “Songs” to see the music that was downloaded to your device.
Without iTunes, transfer music from a Windows PC to an iPhone
Want to move music from your Windows PC to your iPhone without downloading any third-party programmes or using iTunes? Not to worry!
To transfer music from your Windows PC to your iPhone, you can also use cloud services like Dropbox, Amazon Cloud, Google Play Music, and effective streaming apps. In order to save you time and trouble, we’ve listed below some quick instructions for streaming music from your computer to your iPhone. Read on.
Using Dropbox as a Cloud Service
Using a cloud service to transfer music from a computer to an iPhone is really simple.
We may save files like films, photos, music, etc. to cloud-based storage for free without any compromise thanks to cloud services like Dropbox, Google Drive, etc. So, if you want to transfer music from your PC to your iPhone without using iTunes, just use this approach and it will work well.
We’ve provided a clear, step-by-step tutorial on using Dropbox’s cloud service to transfer music from a PC to an iPhone without using iTunes. Read on to learn more about it!
Step 1: On both your PC and iPhone, download and instal the Dropbox app. After that, log in to your account or make one if you don’t already have one.
Step 2: From your computer, upload to Dropbox your favourite music files.
Step 3: Access the music file you transferred from your PC to Dropbox by logging in on your iOS device.
Step 4: Choose the music files you submitted and download them to your iPhone so you can play them offline.
Use of a streaming app
Using a streaming service like Spotify, Apple Music, or Google Play Music is the final but certainly not least way to transfer music from a computer to an iPhone. However, you must make sure you have a subscription to the specific streaming app you want to utilise in order for this transfer procedure to be successful.
Since Apple Music is the official music streaming software for iOS, let’s use that.
Step 1: Download and set up the Apple Music app on your computer. Then launch the application and sign into your account.
Step 2: Next, click on “Playlist” in the Apple Music app and choose “New Playlist.”
Step 3: Click the Add button and select your favourite music files from your PC to add.
Step 4: After you’ve completed adding the music files, you can optionally write a description before clicking Done to save the playlist.
Step 5: In order to listen to the music added, enter the playlist generated by opening the Apple Music app on your iPhone.
How do I transfer music from PC to iPhone without iTunes?
Without iTunes, you can add music to an iPhone:
Both your iPad and computer should be downloaded and installed with Dropbox.
From your PC, upload the MP3 files to Dropbox.
The songs from your computer will be visible when you open Dropbox on your iPad.
For offline listening, select and download the MP3 files to your mobile device.
Can I transfer music from Windows PC to iPhone?
Through iTunes, data transfer tools, cloud services, or stream apps, you can move music from your PC to your iPhone.
Why can’t I transfer music from my computer to my iPhone?
Songs from iTunes won’t add to the iPhone if the iCloud Music Library is enabled. You must turn off the iCloud Music Library in the Settings in order to move files from iTunes to an iPhone. Navigate to Settings > Music on your iPhone. iCloud Music Library should be disabled.
Can I directly transfer files from PC to iPhone?
Files on your iPhone can be made to display on your Mac or Windows PC in a variety of ways, and vice versa. Wirelessly, via email, messages, or AirDrop: You can wirelessly transfer files to yourself from one device and download them onto another using email, messages, or AirDrop.
Conclusion
There is no easier way to transfer music from a Computer to an iPhone. As you can see, depending on your preferences, there are various ways to transfer music from a Computer to an iPhone. This post has covered all step-by-step instructions to assist you complete the task like an expert, whether it be via iTunes, cloud services, streaming apps, or data transfer tools.
