In this article, we will tell you about the VGA light on the motherboard. First of all, you want to know what is VGA Light. The VGA light is a small LED that indicates a problem with your graphics card. This is usually the case on motherboards supporting onboard graphics or installing a dedicated graphics card.
How to Choose the Right VGA Adapter for Your Motherboard

Choosing the right VGA (Video Graphics Array) adapter for your motherboard might be challenging, especially if you are not familiar with the technical specifications. You can choose the ideal VGA adapter for your motherboard by using the tips below:
Check the compatibility: The VGA adapter’s compatibility with the motherboard is the first item you should check. Verify that the expansion slot on the motherboard can accommodate the VGA adapter. PCI, AGP, and PCIe expansion slots are often used. The available expansion slots can be found on the manufacturer’s website or in the motherboard’s manual.
Find out your requirements: Ascertain your demands for graphic performance. A high-end VGA adapter that can meet the demands of these applications is required if you intend to use your computer for gaming or video editing. On the other hand, a less expensive VGA adapter will do if you only use your computer for routine duties like web browsing, word processing, and email.
Consider the budget: VGA adapters can range widely in price. Find a VGA adapter that fits your needs and your budget after deciding how much you are willing to spend. Remember that more expensive VGA adapters are usually higher-quality.
Look at the technical details: Take a look at the VGA adapter’s technical details, such as the quantity of video RAM, the clock speed, and the number of cores. You may get a sense of the VGA adapter’s performance capabilities from these specifications.
Read reviews: Check out user reviews for the VGA adapter you are thinking about purchasing. You may get a sense of the VGA adapter’s reliability and performance through reviews.
What Does the VGA Light Mean?

The VGA light indicates a problem with the graphics card. This light is commonly seen on documents that have onboard graphics and documents with a dedicated graphics card installed. If the VGA LED is on, it could be a graphics driver problem, a broken connection between the graphics card. Troubleshooting the problem may involve verifying the graphics card connection, repairing the graphics driver, or testing the graphics card on another system to determine the cause of the problem.
What Can I Do With the VGA Light?

There are various steps you can take to fix the problem if the VGA LED on your motherboard is lighted.
- Check your connection: Verify that your graphics card is securely mounted to the motherboard and that all necessary power connectors are in their right locations.
- Update your graphics driver: Install any updated graphics drivers that are found to be available.
- Test your graphics card on another system. If at all possible check your graphics card’s functionality on a different system.
- Reset the BIOS: It could be possible to fix the problem by resetting the BIOS to default settings.
- Replace graphics card: You might need to replace your graphics card if all other troubleshooting techniques fail. If you are unable to fix the issue on your own, it is always advised to contact a qualified computer specialist.
Common Causes of the VGA Light

There are several common causes for the VGA LED to come on on the motherboard.
- Graphics card is not inserted correctly: The VGA LED may light up if the graphics card is not properly installed on the motherboard.
- loose connection: A loose connection between the graphics card and the motherboard can cause the VGA LED to illuminate.
- Outdated or corrupted graphics drivers: An outdated or corrupted graphics driver can cause the VGA LED to turn on.
- Overheating: If your graphics card overheats, the VGA LED may light up.
- Bad graphics card: A defective or damaged graphics card can cause the VGA LED to illuminate.
- Compatibility issues: Compatibility issues between the graphics card and motherboard may cause the VGA LED to illuminate.
- BIOS settings: Incorrect BIOS settings related to your graphics card can cause the VGA LED to illuminate.
Identifying the specific cause of the VGA light can help troubleshoot and resolve the issue.
What Does the White VGA Light on My Asus Motherboard Mean?

A white VGA light on Asus motherboards usually indicates a problem with the graphics card or the connection between the graphics card and the motherboard. This can be caused by various factors such as: B. Bad graphics card, badly seated graphics card, or problem with power supply to graphics card.
If you are experiencing this issue, you can try the following steps to troubleshoot:
- Make sure your graphics card is perfectly placed in its motherboard slot.
- Make sure the graphics card’s power connections are safe by checking it.
- To make sure the graphics card is properly positioned, try taking it out and putting it back in.
- If the problem still exists, try testing the graphics card in an exception system or installing an exception graphics card in your system to see if the problem is there.
- If none of those fixes the problem, you might need to seek advice from a qualified expert or get in touch with Asus customer service for more help.
What Does the White VGA Light Mean?
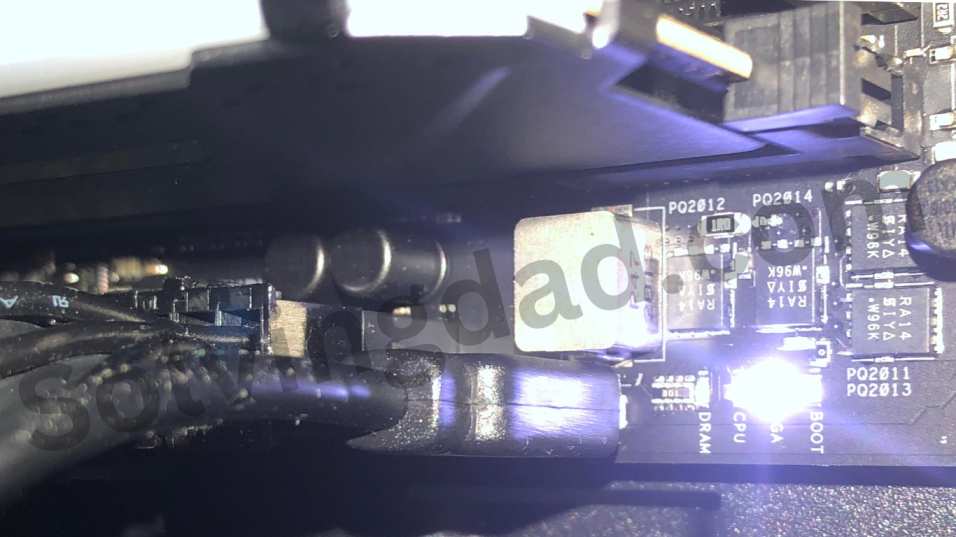
The white VGA light on your Asus motherboard only serves as a status indicator for your computer’s graphics card. This indicates that if the light is on, all of the visual components are functioning properly, and no further action is required.
How Do I Fix the Motherboard’s VGA Light?

You should check to make sure everything is operating perfectly before fixing the VGA. The motherboard and graphics need to be tested first for compatibility. The light will come on if one of the parts is obsolete or broken.
Simply put, a loose connection between your graphics card and motherboard is the most common reason for a motherboard VGA light. If so, all that needs to be done is to unplug and replug both sides of the connection. You might need to completely replace the video cable if this does not resolve the issue.
Check for Damage:

If you suspect that there is damage to your computer hardware, there are several steps you can take to check for it. Here are some common methods:
- Physical inspection: Check the exterior of the computer for any visible damage such as cracks, dents, or scratches. Look for any signs of liquid spills, such as discoloration or corrosion.
- Diagnostic tools: Run diagnostic tests to check for hardware issues. Most computer manufacturers have built-in diagnostic tools that can be accessed during bootup. You can also use third-party diagnostic software to test your hardware.
- Check for error messages: Check for any error messages that may indicate hardware issues. Error messages can appear during startup, while using applications, or in the event viewer.
- Monitor system performance: Keep an eye on your computer’s performance. If you notice a sudden decrease in performance, it may indicate a hardware issue.
- Listen for unusual sounds: Listen for any unusual sounds coming from your computer. Grinding or clicking sounds may indicate a failing hard drive, while whirring or buzzing sounds may indicate a malfunctioning fan.
- Check for overheating: Overheating can cause hardware damage. Use a temperature monitoring tool to check the temperature of your CPU and GPU. If they are running too hot, you may need to clean the dust out of your computer or replace the cooling system.
You should be able to examine your computer hardware for damage by following these instructions. To stop future damage and potential data loss, it’s critical to fix any suspected harm as soon as you can.
Reset your BIOS
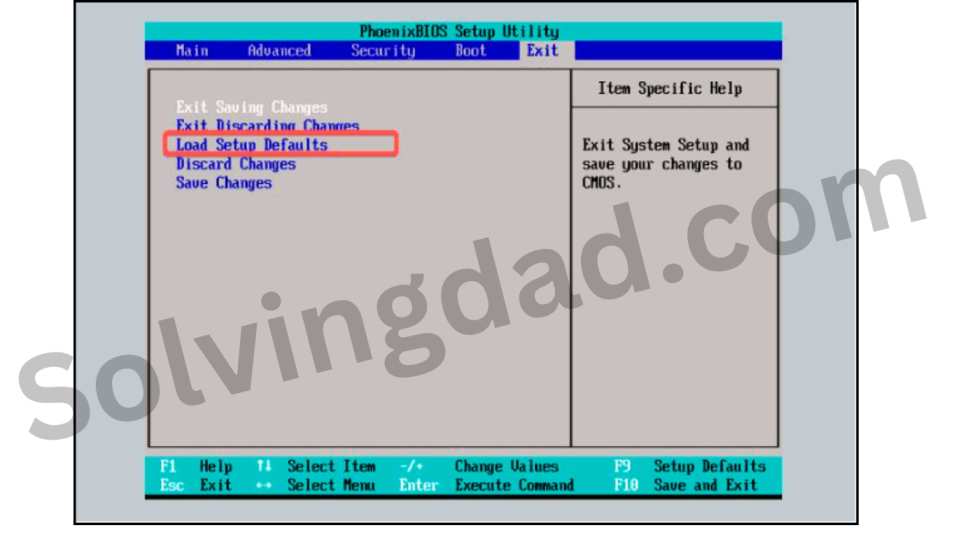
Resetting the BIOS is a process that can help us to resolve issues related to booting, hardware detection, and system stability. Some steps to reset your BIOS are as under:
- Turn off your computer: Power off your computer and disconnect all cables.
- Open the computer case: You might need to remove screws from your computer casing or operate a latch to open it, depending on the model.
- Locate the CMOS battery: On the motherboard, there is a tiny, circular battery that powers the CMOS. The CPU slots are typically nearby.
- Remove the CMOS battery: Use your fingers or a tiny tool to gently remove the CMOS battery from its socket. Before removing the battery, make a note of its orientation so you can replace it accurately afterwards.
- Wait for a few minutes: For the BIOS settings to be reset, remove the battery and let it sit for a while.
- Reinstall the CMOS battery: Make that the CMOS battery is positioned correctly before replacing it in its socket..
- Close the computer case: All cables should be reconnected and the computer casing reattached.
- Power on your computer: To change your system preferences, turn on your computer and go to the BIOS settings.
These instructions should enable you to reset your BIOS and fix any problems brought on by erroneous BIOS settings.
Troubleshooting the VGA Light on a Gigabyte Motherboard

Make sure that each component is first positioned correctly. Make sure all wires are connected, and position any adapters or power supply correctly in the outlet.
Additionally, make sure the graphics card manufacturer’s website is up to date. You might need to totally remove and reinstall your graphics card from them if it doesn’t resolve any issues. You could also use a chip test or a more sophisticated problem solver, such as the bios, for a more in-depth investigation. Does it fall?
What is the VGA problem on the motherboard?

The motherboard’s VGA light will illuminate if a GPU (Graphics Processing Unit) cannot be detected. A loose connection is frequently to blame for this. Even though the computer is turned on, you might only see a blank screen throughout this time.
Fix VGA Issues on Windows 10, 8.1 and 7
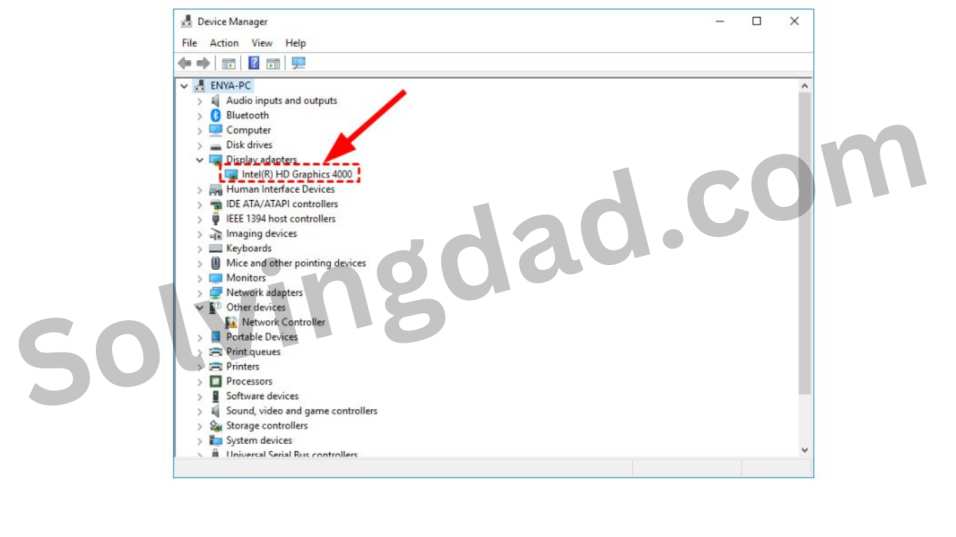
There are a number of actions you may do to resolve VGA (Video Graphics Array) difficulties on Windows 10, 8.1, or 7. Here are a few typical answers:
- Check cables and connections: Make sure all VGA cables are firmly attached to the computer and the monitor. Make sure the adapter is firmly plugged in if you’re using one.
- Update drivers: Verify that your VGA drivers are up to date. This can be accomplished by visiting the manufacturer’s website and downloading the most recent graphics card drivers. As an alternative, you can automatically update your drivers using a third-party tool.
- Uninstall and reinstall drivers: The VGA drivers can be uninstalled and then reinstalled if updating your drivers does not work. To accomplish this, open the Device Manager, select Uninstall from the context menu when you right-click on the VGA driver, and then restart your computer. Windows will reinstall the driver automatically..
- Adjust resolution and refresh rate: VGA problems can occasionally be brought on by the resolution and refresh rate settings. This can be fixed by going to the Display settings and modifying the resolution and refresh rate to correspond to the requirements of your display.
- Check for overheating: Overheating can cause VGA issues. Ensure that your computer is properly ventilated and that the fans are functioning correctly.
- Check for hardware issues: If the methods above do not solve the problem, there can be a hardware problem. Check the display and VGA adapter on a different computer to see whether the issue is still present. If so, the hardware might need to be replaced.
Most VGA difficulties on Windows 10, 8.1, or 7 should be resolved by using the instructions listed below.
When Your Motherboard VGA Light is On But Your GPU Works?

A loose connection between the graphics card and the motherboard is the most frequent reason for motherboard VGA lights. In this case, simply disconnect and reconnect both ends of the connection. If that doesn’t fix the problem, you may need to replace the entire video cable.
Conclusion:
In Conclusion, a motherboard’s VGA light often signals a problem with the graphics card or its connection to the motherboard. Checking the graphics card’s and power connections, testing the graphics card with a different card or in a different system, validating compatibility and minimal requirements, and checking BIOS settings are some examples of troubleshooting techniques. If the problem continues, then you can consult with a specialist or contact with customer service.
FAQ
What does the VGA light on my motherboard mean?
If there is an issue with the GPU installed in your computer, the VGA light on the motherboard will indicate it. While the white VGA light is on, your monitor won’t often have a display. After the machine boots, the VGA light blinks in a certain pattern to notify the user.
What does VGA light mean on ASUS motherboard?
When the VGA LED light remains ON after power-up, there is either no graphics card or a defective graphics card. 1. The output from the integrated graphics (on-board) is abnormal. Reinstalling the CPU should be attempted (please see the section: A. The CPU LED light is always on after power-up, which indicates a defective CPU.
How to turn off VGA in BIOS?
The BIOS on a motherboard will typically detect a VGA card and automatically turn off the on-board VGA.
…
What is VGA in BIOS?
VESA BIOS Extensions (VBE), Video Graphics Array (VGA), Graphics Processing Unit (GPU), etc.
