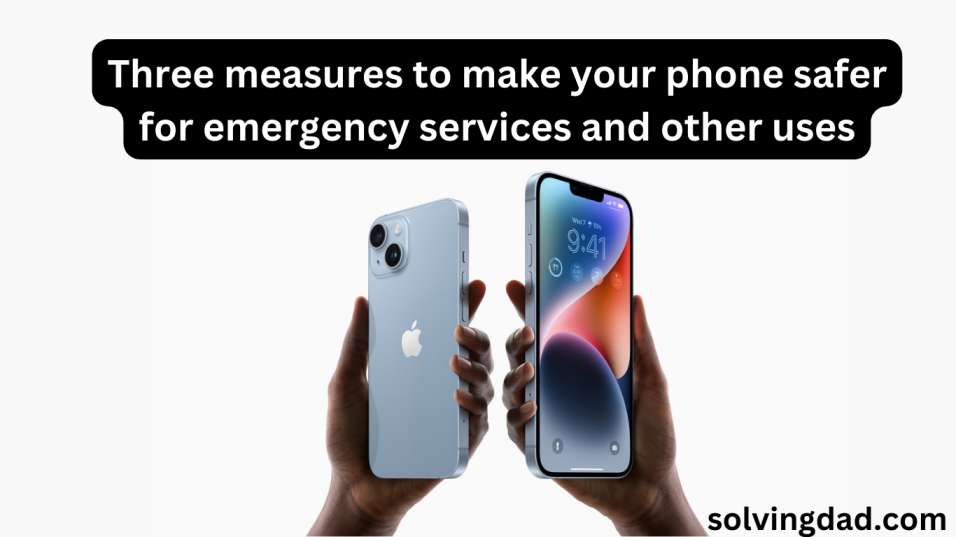Three measures to make your phone safer for emergency services and other uses:- I’ve answered every technical question there is. I’m hearing from people more often than ever who are being overwhelmed with requests from elderly family members to fix their equipment.
Perhaps they clicked a malicious link, causing their machine to malfunction. For eight indications that it contains malware or other harmful software, tap or click.
The issue could be something simpler, like hard-to-read text. They can greatly simplify their lives with a few taps in the settings menu. On a phone, tablet, or computer, tap or click this to make the text larger.
While gifts are wonderful, here is one that will benefit your loved one all year long: a privacy and security check for phones. This holiday season, do it.
1. Activate the emergency and medical settings.

If configured properly, a smartphone may be able to save your life. Setting this up is essential.
Emergency personnel can use the iPhone Health app in the event of a health emergency, even if the phone is locked. To provide first responders with more information, include information such as your name, age, and any medical issues, allergies, or emergency contacts you may have.
How to configure an iPhone’s emergency settings
You are prompted to provide basic health information when you first use the Health app on an iPhone. You can always go back and edit your health information.
The Health Details section must be completed before setting up the Medical ID.
• Tap the profile image after opening the iPhone Health app.
• Click Medical ID > Start Editing or Get Started. Enter whatever health data you have.
• Select Emergency Contact and enter the contact details of a reliable person.
• Click Done.
Allow access to the Medical ID by emergency services even if the phone’s screen is locked. What you should do is:
• Launch the Health app, then tap the user profile image.
To edit, select Medical ID.
• Toggle Show When Locked and Share During Emergency Call in the Emergency Access area to the right to activate.
Now, critical medical data will be visible to first responders.
How to configure an Android’s emergency settings
These instructions should be followed if you or a loved one owns an Android phone. Keep in mind that procedures change based on the phone you’re using.
• Select Safety & emergency under Settings.
• Click on Medical Information to enter information such your name, blood type, prescription information, and allergies.
• Turn on the following setting at the bottom of the screen: Without having to unlock your cellphone, anybody can read this information to assist in an emergency.
Create emergency contacts, and then. Simply click Emergency Contacts > Add Contact under Safety & Emergency Settings.
Here are some other methods for sharing medical data on your Android in an emergency.
2. Ensure that a backup is always available.

You or a loved one could quickly lose everything if their phone is stolen or breaks. Automatic backups are crucial because of this.
One woman told me she had lost her husband’s death-related text conversations. She was devastated. For simple ways to store texts, tap or click.
Turning on iCloud data backup on an iPhone involves:
• Select (name) iCloud > Settings > iCloud Drive.
• Turn this iPhone’s syncing on.
iCloud offers 5GB of free storage. You must pay 99 cents for 50GB, $2.99 for 200GB, and $9.99 for 2TB if you require additional capacity.
Follow these steps to configure an Android to backup itself automatically:
• Launch the Google One programme.
• Select Storage, then backup, by scrolling down.
• Select View > Manage backup > Configure data backup.
Your Google account comes with 15GB of free cloud storage. A Basic Google One plan with 100GB of storage costs $1.99 per month if you require extra space. While a Premium plan costs $9.99 per month and offers 2TB of storage, a Standard plan is $2.99 per month for 200GB.
You may then select your backup settings from there.
You may send a text message from your computer. For five different ways to text from your PC, tap or click here.
3. Put off unauthorised callers

People sometimes ask me how they may assist their parents or grandparents who have fallen victim to phone scams. Since thieves are more cunning than ever, they can easily convince a victim to give them money or personal information once they have them on the phone.
Your relative won’t have to cope with the hassle of spam thanks to this advice. Note: If callers are silenced, they risk missing a valid call. A real person who needs to reach you, in my experience, will leave a voicemail.
Unknown callers on an iPhone can be muted by:
• Select Silence Unknown Callers under Phone > Settings.
• Toggle the switch by Silence Unknown Callers.
Now, when an unknown number calls, the phone will not ring. It will either be muted, put on voicemail, or shown in the list of recent calls. Calls from well-known numbers will continue to ring when they arrive.
Texts can also be hidden from unauthorised reminders. This is how:
• Select Messages under Settings.
• Tick the box that says Filter Unknown Senders.
On an Android phone, follow these steps to ban calls from unauthorised callers:
At the bottom of the screen, first tap the Phone symbol.
• Tap the three-dot menu in the top-right corner.
Then click Blocked Numbers under Settings.
• Toggle the switch by Block Calls From Unknown Callers.
Give wisdom to the hapless individuals in your life. Click or tap here to steer clear of the most common tricks used by con artists to con seniors.