How long does the Windows 11 upgrade process take? This is one of the most frequently asked questions by users considering moving from Windows 10 or an older version. The answer depends on several factors such as your system’s specifications, internet speed, and how you choose to upgrade (Windows Update, Installation Assistant, or a clean install).
In this detailed guide by SolvingDad.com, we’ll walk you through each step of the Windows 11 upgrade process, discuss the average time it takes, and offer expert tips to ensure a smooth upgrade experience.
Estimated Time for Windows 11 Upgrade
The total time to upgrade to Windows 11 typically ranges from 30 minutes to 2 hours, but it can vary based on the method used and your system setup. Here’s a breakdown of what to expect:
| Upgrade Method | Estimated Time |
|---|---|
| Windows Update | 45-90 minutes |
| Installation Assistant | 1-2 hours |
| Clean Install (ISO) | 1.5-2 hours |
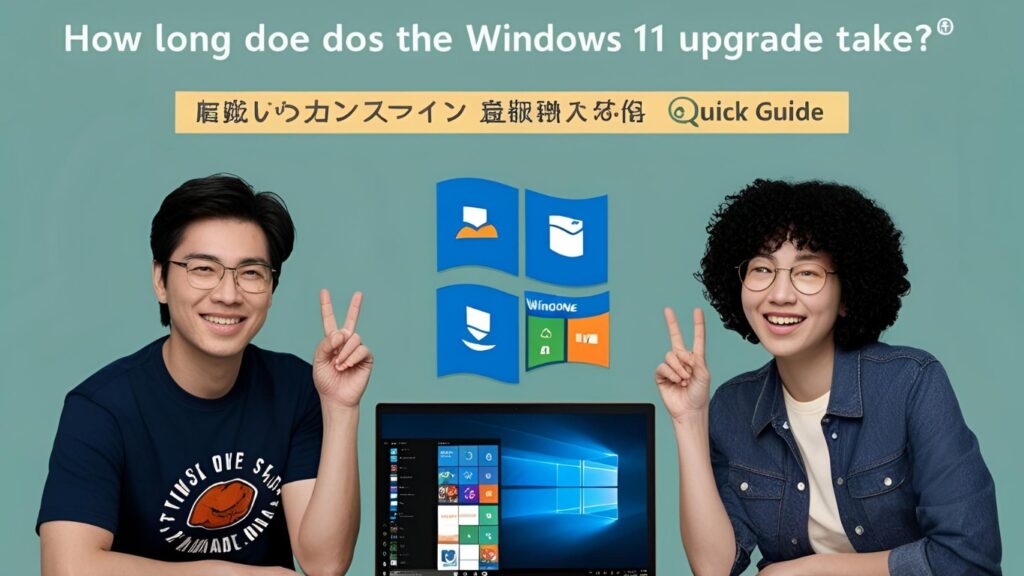
Factors That Affect the Upgrade Time
1. System Specifications
- Processor speed: Faster CPUs like Intel i5/i7 or AMD Ryzen series reduce install time.
- RAM: At least 8GB RAM ensures quicker file handling.
- SSD vs. HDD: Installing on an SSD is significantly faster than on an HDD.
2. Internet Speed
- Downloading the Windows 11 files (approx. 4–5 GB) can take 10–60 minutes depending on your bandwidth.
3. System Updates and Backup
- If your PC hasn’t been updated recently or lacks storage space, Windows may perform additional updates or cleanups before upgrading.
Step-by-Step Windows 11 Upgrade Timeline
Step 1: Compatibility Check (5–10 minutes)
Use the PC Health Check Tool to ensure your system meets the Windows 11 requirements. TPM 2.0 and Secure Boot must be enabled.
Step 2: Downloading the Update (15–60 minutes)
Depending on your internet speed, this can be quick or take an hour.
Step 3: Installation and Setup (20–60 minutes)
During this step, your PC will restart several times. Make sure your laptop is plugged in or your desktop is connected to a UPS.
Step 4: Final Configuration (10–15 minutes)
This includes setting up preferences, privacy settings, and signing in with your Microsoft account.
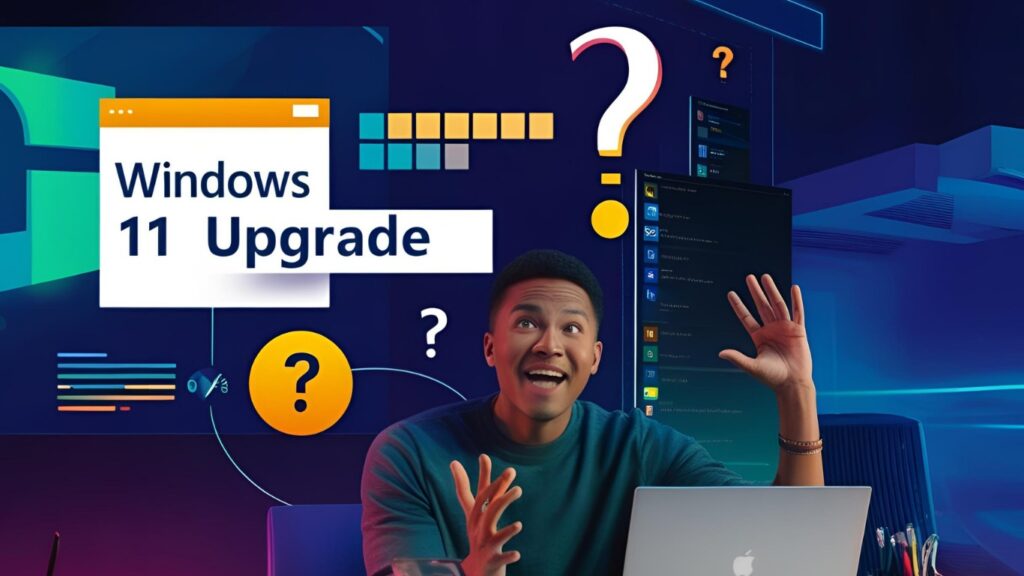
How to Speed Up the Windows 11 Upgrade Process take
Here are some expert tips from SolvingDad.com to reduce the upgrade time:
- ✅ Clear temp files and junk: Use Disk Cleanup or tools like CCleaner.
- ✅ Disconnect external devices: Unplug unnecessary peripherals.
- ✅ Free up at least 20 GB of space: This avoids delays during setup.
- ✅ Switch to a wired connection: Ethernet is more stable than Wi-Fi.
- ✅ Update drivers beforehand: Especially graphics and network drivers.
Should You Upgrade Now?
If you’re wondering whether to upgrade now or wait — consider this:
- Windows 11 offers a more modern UI, better multitasking features, and enhanced gaming performance.
- Microsoft plans to end support for Windows 10 in October 2025, so upgrading early ensures future compatibility and security.
Common Questions About Windows 11 Upgrade Time
❓ Will I lose my data during the upgrade?
No, if you choose the standard upgrade via Windows Update or Installation Assistant, your files and apps will remain untouched. Still, it’s recommended to back up important data.
❓ Can I use my PC while it’s upgrading?
No, during the installation phase, your PC will reboot and won’t be usable until the process completes.
❓ Is it possible to roll back to Windows 10?
Yes, within 10 days of upgrading, you can go back to Windows 10 from the settings menu without losing your data.
✅ Frequently Asked Questions (FAQs
Q1: How long does it take to upgrade to Windows 11 from Windows 10?
It usually takes between 45 minutes to 1.5 hours, depending on your internet speed and system performance.
Q2: Is Windows 11 upgrade faster with SSD?
Yes, upgrading on an SSD is significantly faster compared to traditional HDDs. You can save up to 30-40 minutes in total upgrade time.
Q3: Why is my Windows 11 upgrade stuck at a certain percentage?
This can happen due to outdated drivers, lack of disk space, or software conflicts. Try restarting your PC or performing a clean boot.
Q4: Do I need an internet connection to upgrade to Windows 11?
Yes, especially if you’re upgrading via Windows Update or Installation Assistant. An internet connection is required to download the setup files.
Q5: Can I schedule the Windows 11 upgrade for later?
Yes, Windows allows you to schedule updates during non-working hours to minimize disruption.
Final Thoughts
So, how long does the Windows 11 upgrade process take? On average, expect 1 to 2 hours, depending on your hardware and the upgrade method. The process is smoother than many expect, and by following our expert tips, you can minimize delays and enjoy Windows 11 in no time.
For more expert tech guides and troubleshooting help, stay tuned to SolvingDad.com — your trusted source for all things Windows and beyond.
📌 Disclaimer:
The information provided is based on general use cases and may vary depending on individual system configurations. Always back up your data before performing a major OS upgrade.
