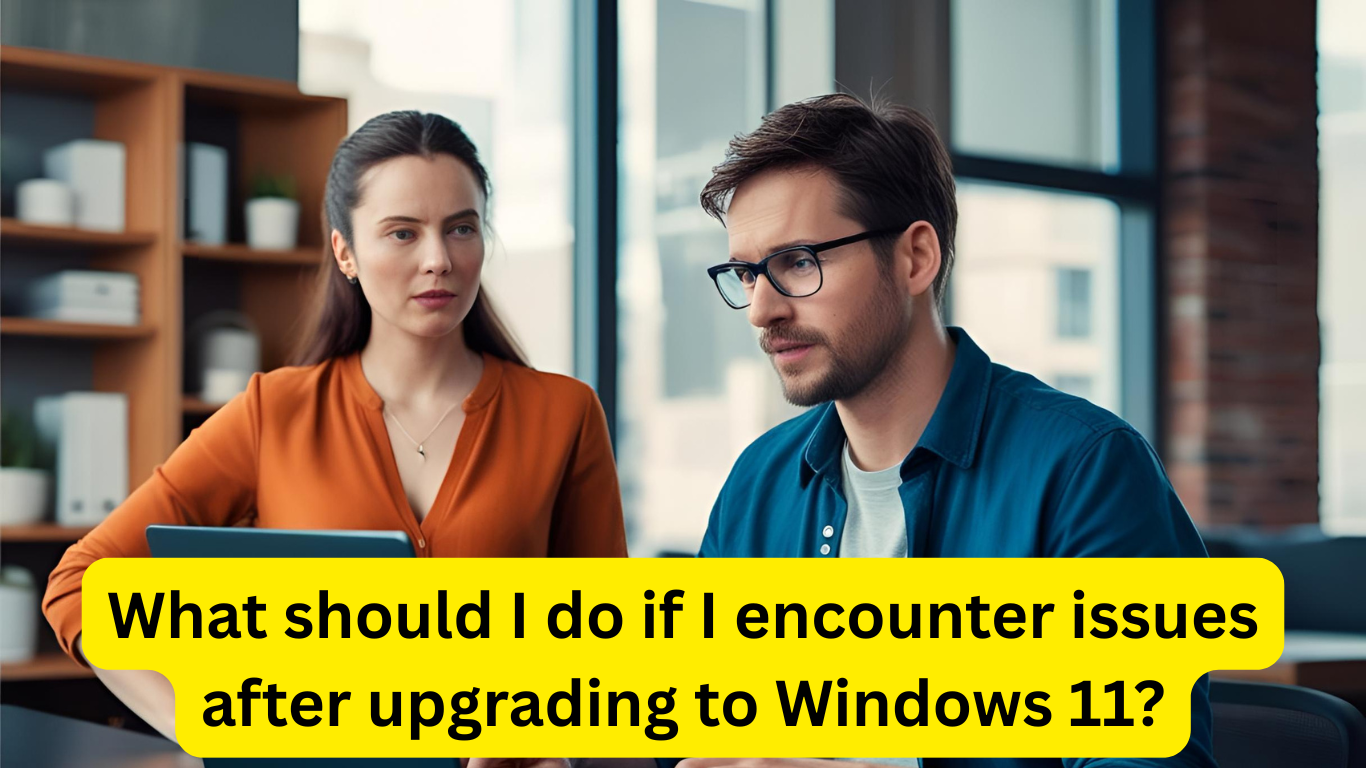Upgrading your system can be exciting, but for many users, issues after upgrading to Windows 11 can turn that excitement into frustration. From compatibility problems to performance hiccups, several common issues may arise after the upgrade. In this guide, we’ll help you identify, troubleshoot, and fix these issues effectively so your transition to Windows 11 is smooth and hassle-free.
1. Check System Requirements Again
Sometimes, issues after upgrading to Windows 11 occur because the PC barely meets the minimum system requirements. Windows 11 demands specific hardware such as TPM 2.0, Secure Boot, and compatible processors. Use Microsoft’s PC Health Check tool to verify whether your system is fully supported.
2. Update All Drivers
Outdated or incompatible drivers are among the most common causes of Windows 11 issues. Follow these steps:
- Go to Device Manager.
- Right-click each driver and select Update driver.
- Visit your PC manufacturer’s website for chipset, display, and network drivers.
Keeping your drivers updated can fix crashes, screen flickering, and unresponsive hardware.

3. Perform a Windows Update
Microsoft frequently releases patches and bug fixes. If you’re facing problems, make sure your system is fully updated:
- Open Settings > Windows Update.
- Click Check for updates.
- Install all pending updates and restart your PC.
4. Run the Windows Troubleshooter
Windows 11 includes built-in troubleshooters that automatically detect and resolve common problems:
- Go to Settings > System > Troubleshoot > Other troubleshooters.
- Run troubleshooters for issues like sound, internet, and performance.
These tools are surprisingly effective for fixing day-to-day glitches.
5. Fix Performance Issues
Experiencing lag or slow boot times? Try the following:
- Disable startup apps via Task Manager > Startup tab.
- Clean temporary files using Disk Cleanup.
- Increase virtual memory from System > Advanced system settings.
- Scan for malware with Windows Defender or a trusted antivirus.
6. Roll Back to Windows 10 (If Needed)
If your problems persist and affect productivity, consider reverting to Windows 10:
- Go to Settings > System > Recovery.
- Click on Go back (available within 10 days after the upgrade).
- Follow the prompts to return to Windows 10 without losing files.
This option is useful if Windows 11 isn’t working well with your hardware or essential software.
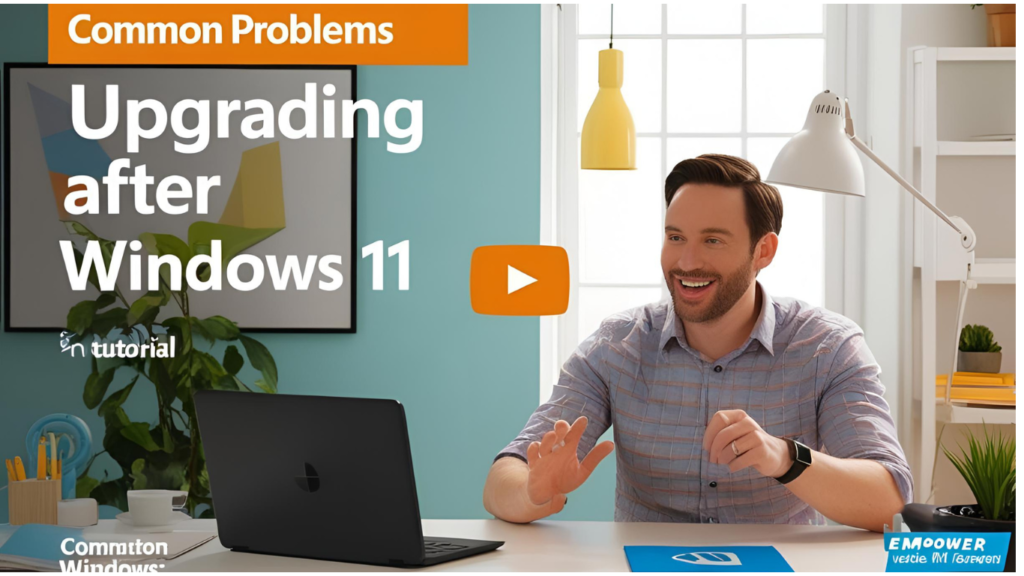
7. Reset Your PC
For deeper issues, resetting the PC might help. It reinstalls Windows 11 without affecting your personal files (if you choose that option):
- Navigate to Settings > System > Recovery.
- Select Reset this PC.
- Choose Keep my files or Remove everything depending on your preference.
8. Check for App Compatibility
Some older apps may not work properly after upgrading. Visit the official websites of the apps and look for updated Windows 11 versions. You may need to reinstall or switch to a compatible alternative.
9. Use System Restore
If you created a restore point before upgrading (highly recommended), use it:
- Search for System Restore in the Start menu.
- Choose a restore point from before the upgrade.
- Follow on-screen instructions to roll back system settings without deleting files.
Final Thoughts
Encountering issues after upgrading to Windows 11 is quite common but manageable. From updating drivers to running built-in troubleshooters, most problems have straightforward solutions. Always keep your system updated, ensure software compatibility, and don’t hesitate to revert changes if needed. Remember, patience and a methodical approach will help you enjoy the benefits of Windows 11 without the headaches.
FAQs
Q1. How long does it take to get used to Windows 11?
Most users get comfortable within a week. The interface is user-friendly, and regular use will help you adapt quickly.
Q2. Can I upgrade to Windows 11 again after rolling back to Windows 10?
Yes, you can re-upgrade at any time using Windows Update or installation media.
Q3. Will resetting Windows 11 delete my files?
No, if you choose “Keep my files” during the reset process, your personal files will remain intact.
Q4. What should I do if my Wi-Fi stops working after the upgrade?
Update your network drivers or run the network troubleshooter from Settings > Troubleshoot.
Q5. Is Windows 11 better than Windows 10 in performance?
In most modern systems, Windows 11 offers better performance and enhanced features. However, older systems may face minor lags unless optimized.