Is it possible to install Windows 11 on unsupported hardware? This question has sparked curiosity and concern among many PC users who are not ready to upgrade their systems. With Microsoft’s strict hardware requirements for Windows 11, including TPM 2.0, Secure Boot, and newer-generation processors, millions of users with older yet capable machines are wondering whether they can still experience Windows 11 without buying a new PC.
In this article, we’ll explore whether installing Windows 11 on unsupported hardware is possible, what the risks are, and how to go about it safely—if you decide to go that route.
Understanding Microsoft’s Hardware Requirements
Windows 11 brought a refreshed design and improved features, but Microsoft also introduced new hardware requirements. These include:
- A compatible 64-bit processor (8th Gen Intel or newer, Ryzen 2000 or newer)
- 4 GB RAM or more
- 64 GB of storage
- TPM 2.0 (Trusted Platform Module)
- UEFI firmware with Secure Boot
These requirements are primarily intended to enhance security and ensure a smoother experience. However, they have also locked out many users with otherwise functional PCs.
So, Is It Possible to Install Windows 11 on Unsupported Hardware?
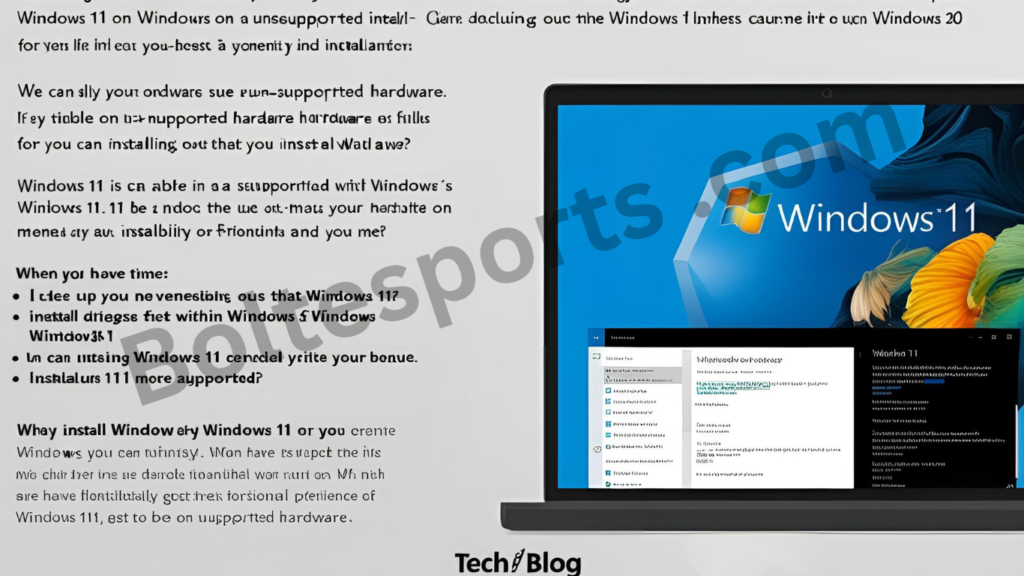
Yes, it is possible to install Windows 11 on unsupported hardware, but not through the standard Windows Update path. Microsoft has acknowledged this and allows installations on unsupported devices via manual methods. However, they also warn that such devices may not receive future updates and could encounter issues.
Here are the methods typically used to install Windows 11 on unsupported systems:
Method 1: Using the Windows 11 ISO File
One of the easiest ways to bypass the hardware checks is to download the official Windows 11 ISO from Microsoft and perform a clean installation. Here’s how:
- Go to the Microsoft website and download the Windows 11 ISO.
- Create a bootable USB drive using tools like Rufus.
- During setup, press Shift + F10 to open Command Prompt.
- Use the
regeditcommand to open the registry and navigate to:HKEY_LOCAL_MACHINE\SYSTEM\Setup\LabConfig - Add the following registry keys:
BypassTPMCheck= DWORD (32-bit) Value = 1BypassSecureBootCheck= DWORD (32-bit) Value = 1BypassCPUCheck= DWORD (32-bit) Value = 1
- Close the registry and continue installation.
Method 2: Modifying the Installation Media
Using tools like Rufus, you can create a modified Windows 11 bootable USB that disables the TPM, Secure Boot, and CPU checks automatically. This method is easier for non-technical users.
- Download Rufus and select your Windows 11 ISO.
- Choose the option to disable TPM, Secure Boot, and RAM checks when prompted.
- Continue installation as normal.
Method 3: Windows 10 to Windows 11 In-Place Upgrade
You can also install Windows 10 and then perform an in-place upgrade to Windows 11 using the ISO file. This method retains your data and apps, but it still requires bypassing hardware checks via registry tweaks.
Risks of Installing Windows 11 on Unsupported Hardware
While it’s technically possible, here are the risks involved:
- No official support: Microsoft may refuse support for bugs or issues.
- Limited updates: Future Windows updates, including security patches, might not be guaranteed.
- System instability: Your hardware might not be optimized for Windows 11, causing crashes or performance issues.
- Compatibility problems: Some new features may not function properly on older hardware.
Should You Do It?

If you are tech-savvy and comfortable with troubleshooting, installing Windows 11 on unsupported hardware can be a good way to extend the life of your PC. However, for mission-critical systems or non-technical users, sticking with Windows 10 until 2025 (when support ends) may be the safer option.
Final Thoughts
Is it possible to install Windows 11 on unsupported hardware? Absolutely. But whether you should do it depends on your needs, technical skills, and risk tolerance. With the right approach and backup plans, you can enjoy Windows 11 on older machines—but always proceed with caution.
Frequently Asked Questions (FAQs)
Q1. Will I receive updates if I install Windows 11 on unsupported hardware?
Microsoft does not guarantee updates for unsupported devices, although many users do receive them initially.
Q2. Is installing Windows 11 on unsupported hardware illegal?
No, it’s not illegal. Microsoft has provided instructions for advanced users to bypass checks, though it’s not officially recommended.
Q3. Can I go back to Windows 10 if Windows 11 doesn’t work well?
Yes, if you upgrade from Windows 10, you can roll back within 10 days. After that, a clean install of Windows 10 is required.
Q4. Will Windows 11 run smoothly on unsupported hardware?
Performance varies depending on your PC specs. Systems close to the minimum requirements often run it fine, while much older hardware may struggle.
Q5. Is there a risk of data loss during installation?
Yes, especially during a clean install. Always back up important files before proceeding.
If you found this guide helpful, share it with others and check out more tech solutions on SolvingDad.com!
