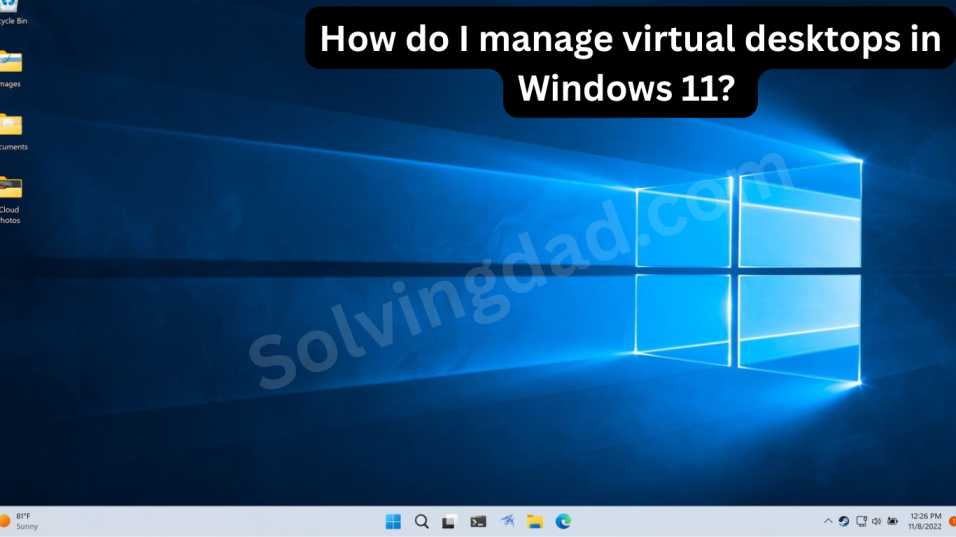If you’re wondering how do I manage virtual desktops in Windows 11, you’re in the right place. Windows 11 introduced several upgrades, and virtual desktops are one of the most powerful features for productivity. Whether you’re a student, professional, or casual user, mastering virtual desktops can help you organize your tasks and boost efficiency like never before.
In this guide, we’ll walk you through everything you need to know about managing virtual desktops in Windows 11—from creating and customizing to switching and closing desktops. Let’s dive in.
What Are Virtual Desktops in Windows 11?
Before we get into how to manage virtual desktops in Windows 11, let’s understand what they are. Virtual desktops allow you to create multiple desktop environments on the same PC. You can have one desktop for work, another for gaming, and a third for school projects—without closing or minimizing windows constantly.
This separation keeps your workflow clean and organized.
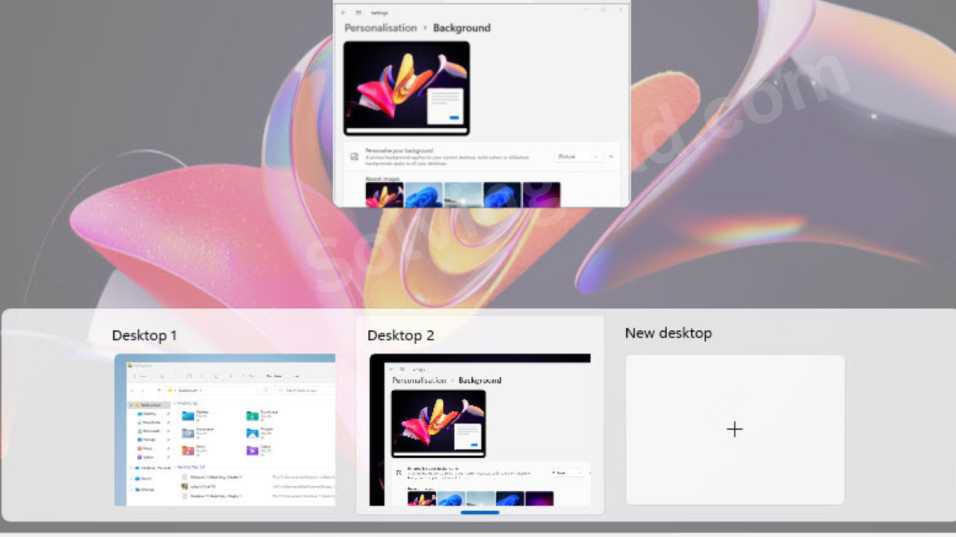
How to Create a Virtual Desktops in Windows 11
To start managing virtual desktops in Windows 11, you need to create them first. Follow these steps:
- Click the Task View icon on the taskbar (two overlapping squares).
- Alternatively, press Win + Tab on your keyboard.
- Click on New desktop at the top left.
That’s it! A new virtual desktop will appear, and you can switch to it instantly.
Switching Between Virtual Desktops
Now that you know how to create them, here’s how to switch between virtual desktops in Windows 11:
- Press Win + Ctrl + Left/Right Arrow to cycle between desktops.
- Use Task View (Win + Tab) and click on the desktop you want to switch to.
This simple shortcut can save you a lot of time when multitasking across various projects.
Renaming Virtual Desktops for Better Organization
Windows 11 lets you rename desktops so you can stay organized.
- Open Task View.
- Right-click on the desktop you want to rename.
- Click Rename, type a name (like “Work” or “Gaming”), and press Enter.
Renaming desktops makes it easier to identify which environment is for what purpose—an essential step when learning how to manage virtual desktops in Windows 11 effectively.
Moving Apps Between Virtual Desktops
Sometimes, you may want to move an app or window from one virtual desktop to another.
Here’s how:
- Press Win + Tab to open Task View.
- Drag the window from one desktop and drop it into another desktop thumbnail.
- Alternatively, right-click the window and choose Move to > Desktop X.
This allows you to better control your workspace layout and keep distractions to a minimum.
Customizing Backgrounds for Each Desktop
A cool feature in Windows 11 is the ability to set unique backgrounds for each virtual desktop.
To do this:
- Go to Task View.
- Right-click on the desktop thumbnail.
- Click Choose background.
- Pick a different wallpaper for each one.
This visual distinction helps you know which desktop you’re on at a glance.

Closing Virtual Desktops Safely
When you’re done with a task, you can close the virtual desktop easily:
- Go to Task View.
- Hover over the desktop you want to close.
- Click the X in the top right corner of the thumbnail.
Don’t worry—any open apps will move to the previous desktop automatically, so you won’t lose anything.
Pro Tips: Boost Your Productivity with Virtual Desktops
- Keyboard Shortcuts Save Time: Mastering shortcuts like Win + Ctrl + D (new desktop) and Win + Ctrl + F4 (close current desktop) makes switching seamless.
- Group Similar Tasks: Use one desktop for emails, another for creative tasks, and one for meetings.
- Minimize Distractions: Keep social media and entertainment on separate desktops so they don’t interfere with work.
Check our important articles if you are using windows 11
What are the New Features Introduced in Windows 11?
How Long Does the Windows 11 Upgrade Process Take? [2025 Guide]
Can I Revert to Windows 10 After Upgrading to Windows 11?
FAQs: Managing Virtual Desktops in Windows 11
Q1: How many virtual desktops can I create in Windows 11?
Technically, there is no hard limit. You can create as many as your system can handle, but most users stick with 4–6 for optimal performance.
Q2: Do virtual desktops affect system performance?
Not significantly. They share the same resources, so unless you’re running resource-heavy apps on each one, performance remains stable.
Q3: Can I have different taskbars on each desktop?
No, taskbars remain consistent across desktops, but open apps will only appear on the taskbar of the desktop they’re running on (if that option is enabled in settings).
Q4: Are virtual desktops saved after a restart?
By default, they are not retained after reboot. However, enabling startup programs and reconfiguring windows helps partially restore the workflow.
Q5: Is it possible to use different user accounts on each virtual desktop?
No. All virtual desktops operate under the same user session. For different user profiles, you’d need to switch accounts.
Final Thoughts
If you’ve been asking how do I manage virtual desktops in Windows 11, this guide should give you everything you need. Virtual desktops are a hidden gem in Windows 11 that can skyrocket your productivity and bring order to digital chaos. From organizing workflows to minimizing distractions, they’re a must-use tool in today’s multitasking world.
Explore them today and experience the difference yourself.