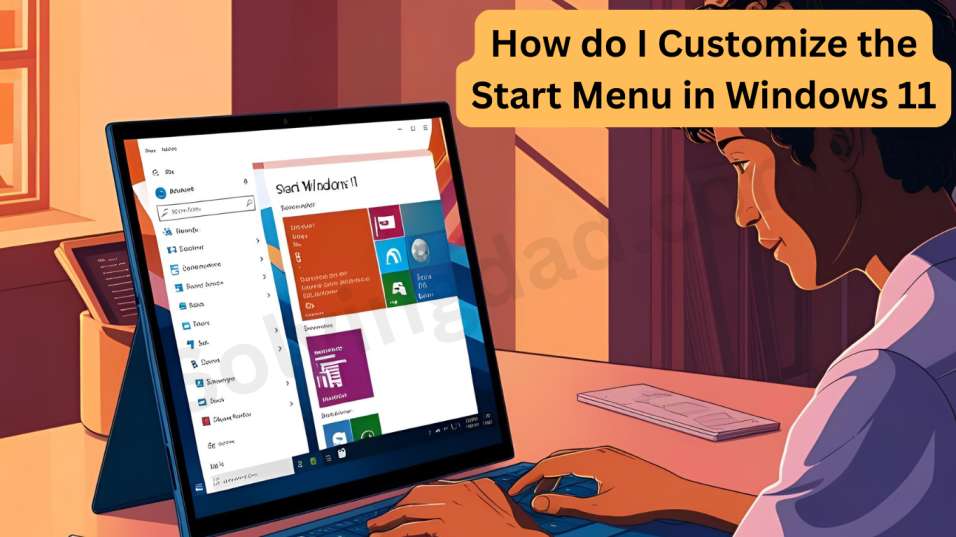How do I customize the Start Menu in Windows 11? If you’re asking this question, you’re not alone. Windows 11 has brought a sleek, modern look, but many users want to tailor the Start Menu to better fit their personal or professional needs. Thankfully, Microsoft allows several ways to personalize the Start Menu and improve your overall user experience.
In this guide, we’ll walk you through step-by-step methods to customize the Start Menu in Windows 11 — from pinning apps to changing layout and color themes — all designed to give you more control over your desktop environment.
Why Customize the Start Menu in Windows 11?
Customizing the Start Menu can help you:
- Access frequently used apps faster
- Create a cleaner and more efficient workspace
- Match the look of your system with your personality or brand
Increase productivity and focus

1. Pin or Unpin Apps in the Start Menu
How do I customize the Start Menu in Windows 11 by changing pinned apps?
Steps:
- Click the Start button.
- In the “Pinned” section, right-click on any app.
- Choose Unpin from Start to remove it.
- To pin an app, right-click on it in All apps and select Pin to Start.
This helps you keep your most-used apps front and center.
2. Rearrange Pinned Apps
After pinning apps, simply click and drag them into any position within the Pinned section. You can group similar apps together for better organization.
3. Resize the Start Menu
While Windows 11 doesn’t offer extensive resizing options like in Windows 10, you can change the number of pinned apps displayed.
Steps:
- Go to Settings > Personalization > Start.
- Click on Layout.
- Choose between More pins, Default, or More recommendations.
This changes how many rows of apps or suggestions are visible.
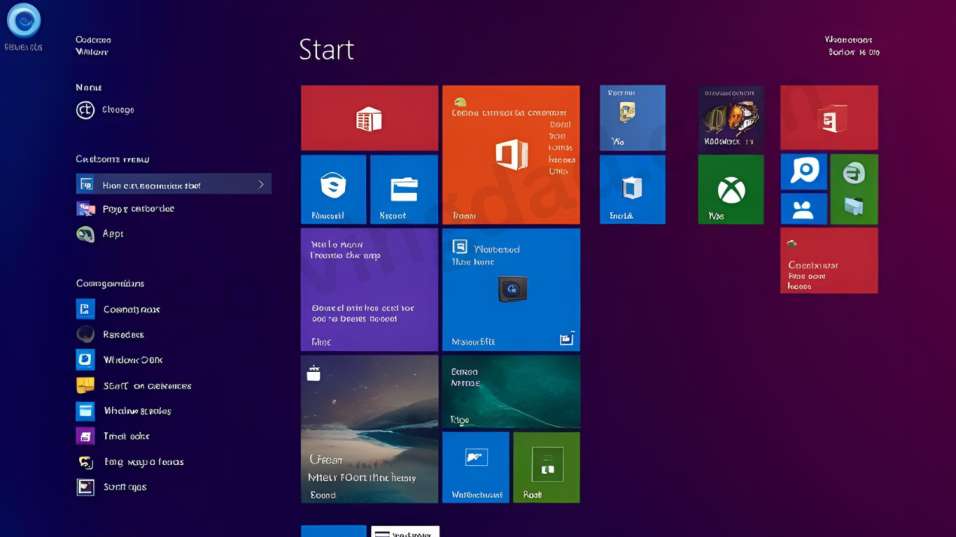
4. Customize Recommended Section
If you prefer a cleaner look, you can hide the recommended files and apps.
Steps:
- Go to Settings > Personalization > Start.
- Turn off Show recently added apps, Show most used apps, and Show recently opened items.
This helps reduce clutter in your Start Menu.
5. Change Start Menu Colors and Themes
You can also personalize the appearance of the Start Menu.
Steps:
- Open Settings > Personalization > Colors.
- Choose your Accent color.
- Enable Show accent color on Start and taskbar.
You can also switch between Light, Dark, or Custom mode to further match your theme.
6. Use Third-Party Tools (Optional)
If native options aren’t enough, third-party apps like Start11 or Open-Shell can provide advanced customization options:
- Classic Start Menu styles
- Custom icons and transparency
- Search bar tweaks
Use these with caution and only download from trusted sources.
7. Remove Web Search from Start Menu
If you find Bing web search results unnecessary, you can disable them using the Registry Editor (advanced users only).
Warning: Modifying registry settings can affect system stability. Proceed only if you’re confident.
Final Tips for an Optimized Start Menu
- Keep only essential apps pinned.
- Group related tools together.
- Avoid clutter by reviewing your layout weekly.
Use Dark Mode at night for less eye strain.

FAQs – How do I Customize the Start Menu in Windows 11?
Q1: Can I move the Start Menu to the left like in Windows 10?
Yes. Go to Settings > Personalization > Taskbar > Taskbar behaviors and set Taskbar alignment to Left.
Q2: How do I restore the old Windows 10 Start Menu?
You can’t natively restore it, but third-party apps like StartIsBack or Start11 mimic the old look.
Q3: Can I change the font in the Start Menu?
No, Windows 11 doesn’t currently allow font customization in the Start Menu natively.
Q4: Is it safe to use third-party Start Menu tools?
Yes, but only download from official sources to avoid malware or stability issues.
Q5: How do I hide the “Recommended” section completely?
Go to Settings > Personalization > Start, and turn off all toggles related to recent items and app suggestions.
Conclusion
If you’ve been wondering, how do I customize the Start Menu in Windows 11, now you have a complete answer. With just a few adjustments, you can make your Start Menu work for you — whether that’s by organizing your favorite apps, choosing the perfect color theme, or even using third-party tools for deeper customization.
For more Windows tips and tech tutorials, visit SolvingDad.com — your one-stop hub for solving everyday tech issues like a pro.